Console gamers have a leg up on PC gamers when it comes to ease of use. Turn it on and your settings are mostly chosen for you with little fuss. From game to game, the overall experience is standardized — no need to worry if your PlayStation 5 can handle the latest releases.
As PC gamers, we may have more options, but that comes at a cost. There’s a real learning curve when it comes to configuring hardware and software to run games optimally, and developers have to play it safer as they’re forced to support a much wider range of specs. A game might not run on a given CPU and GPU combo, or if it does, it may run poorly.
Enter the Nvidia App, the successor that combines both Nvidia Control Panel and Nvidia GeForce Experience into one cohesive tool that simplifies configuration options for GeForce gamers.
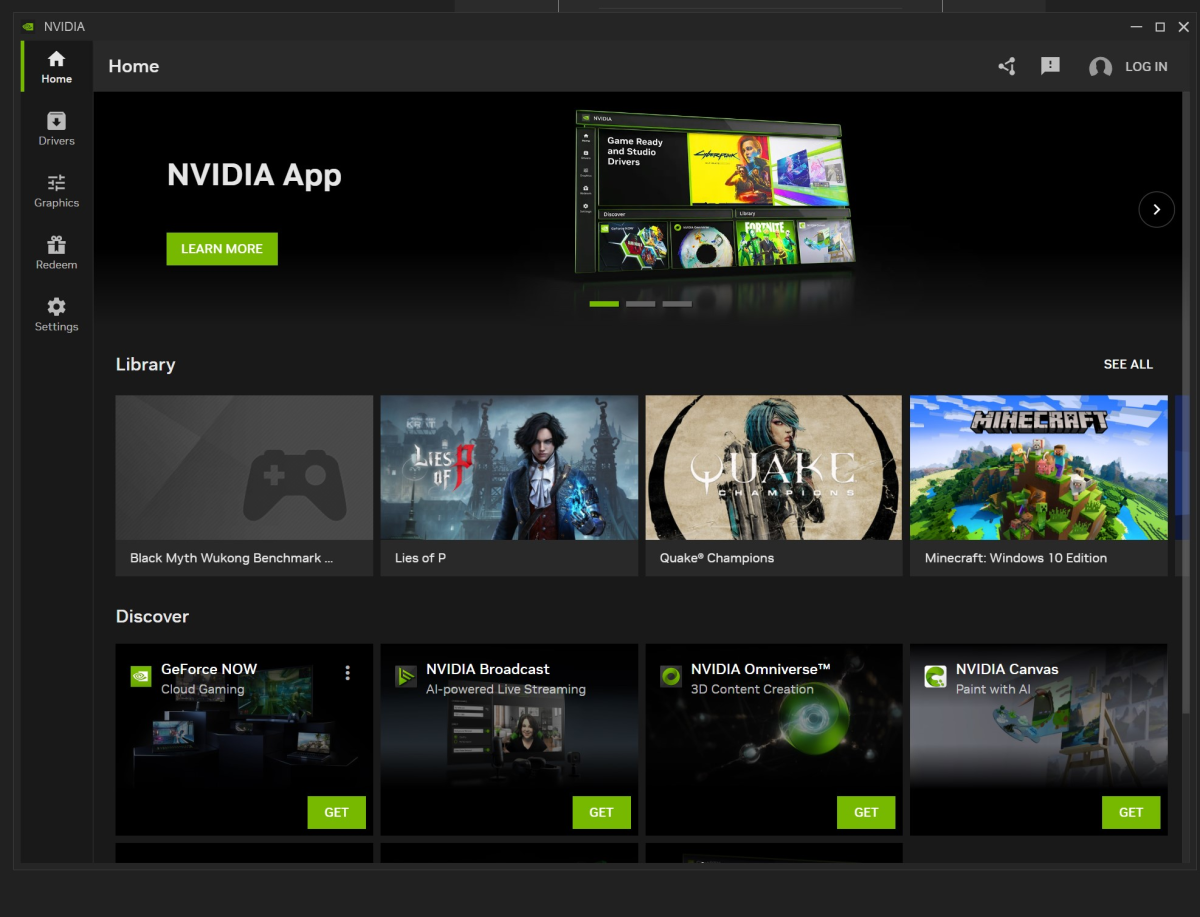
Thiago Trevisan / IDG
Thiago Trevisan / IDG
<div class="scrim" style="background-color: #fff" aria-hidden="true"></div>
</div></figure><p class="imageCredit">Thiago Trevisan / IDG</p></div>If you’re the kind of gamer who frequently dives into game settings and makes tweaks to boost performance, the Nvidia App is for you. You can fine tune basic settings (like resolution and graphical fidelity) up to more advanced options (like Nvidia’s DLSS).
Related: What is Nvidia’s DLSS 3? Explained
Of course, you’ll need an Nvidia GPU to make use of the Nvidia App. And depending on the age and model of your GPU, certain features may or may not be available to you. Even so, the Nvidia App really helps to streamline the PC gaming experience.
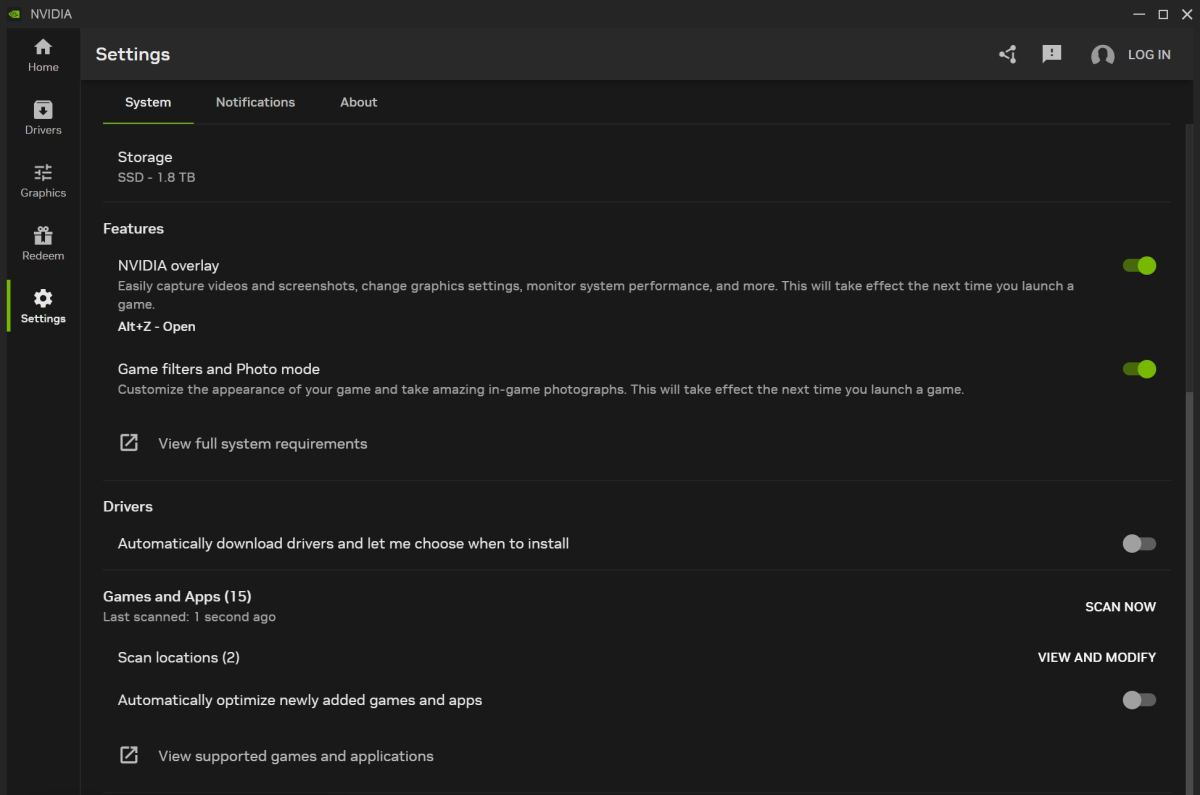
Thiago Trevisan / IDG
<div class="lightbox-image-container foundry-lightbox"><div class="extendedBlock-wrapper block-coreImage undefined"><figure class="wp-block-image size-large enlarged-image"><img decoding="async" data-wp-bind--src="selectors.core.image.enlargedImgSrc" data-wp-style--object-fit="selectors.core.image.lightboxObjectFit" src="" alt="Nvidia App system settings screenshot" class="wp-image-2457784" width="1200" height="796" loading="lazy" /></figure><p class="imageCredit">Thiago Trevisan / IDG</p></div> </div></figure><p class="imageCredit">Thiago Trevisan / IDG</p></div>The most interesting part of the Nvidia, at least for me, is the unified GPU control center that offers unparalleled control over GPU settings.
As of this writing, the Nvidia App is still in beta. If you want to try it, just hop over to the download page and install it for free. It’s eventually replacing GeForce Experience, so you might as well get a head start!
Keep reading for some of the most crucial and impactful Nvidia App settings you need to know about, which are worth tweaking for the best PC gaming experience available to GeForce gamers right now.
Tip #1: Auto-optimize in-game settings
One cool feature of the Nvidia App is that it can analyze your PC hardware (e.g., CPU, GPU, display), then tap into the cloud to determine the best in-game settings for your system. Even if you’re tech-savvy, it’s a great way to establish a starting point for each game.
In the Graphics section of the Nvidia App, scan your library of installed games to automatically populate the list. Then, select the game you want to optimize and click the Optimize button at the top right:
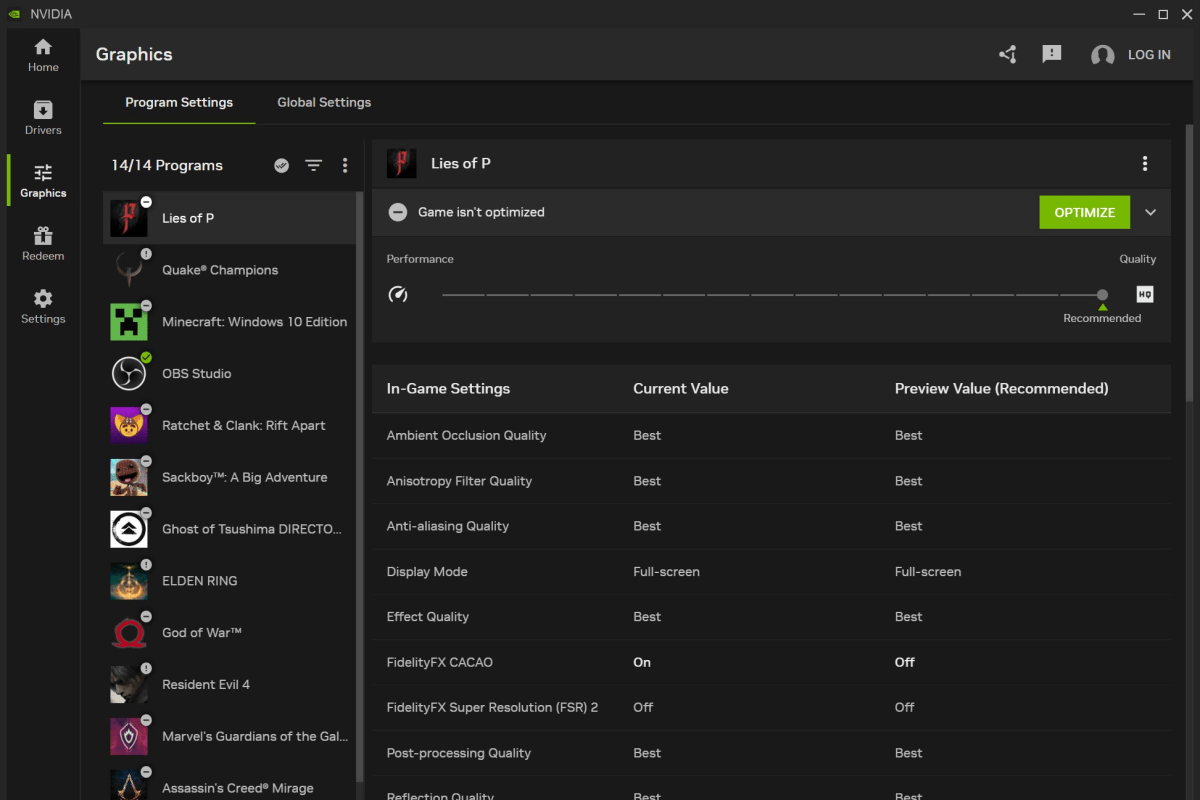
Thiago Trevisan / IDG
<div class="lightbox-image-container foundry-lightbox"><div class="extendedBlock-wrapper block-coreImage undefined"><figure class="wp-block-image size-large enlarged-image"><img decoding="async" data-wp-bind--src="selectors.core.image.enlargedImgSrc" data-wp-style--object-fit="selectors.core.image.lightboxObjectFit" src="" alt="Nvidia App graphics section Program Settings for Lies of P screenshot" class="wp-image-2460673" width="1200" height="800" loading="lazy" /><figcaption class="wp-element-caption">If I click the Optimize button, the Nvidia App will optimize Lies of P for me.</figcaption></figure><p class="imageCredit">Thiago Trevisan / IDG</p></div> </div></figure><p class="imageCredit">Thiago Trevisan / IDG</p></div>Once a game has been optimized, you’ll be shown a convenient slider that lets you adjust how you want the game tweaked, with a spectrum starting with Performance on the left and Quality on the right. It’s a lot like how consoles have dual modes for games, except here you can achieve the same but with greater granularity.
Let me show you a real example using Ghost of Tsushima: Director’s Cut. After optimizing, I moved my slider to the Quality end. (For context, my test PC is running an AMD Ryzen 7 7800X3D CPU and an Nvidia GeForce RTX 4080 GPU with games at 4K resolution.) Here it is:
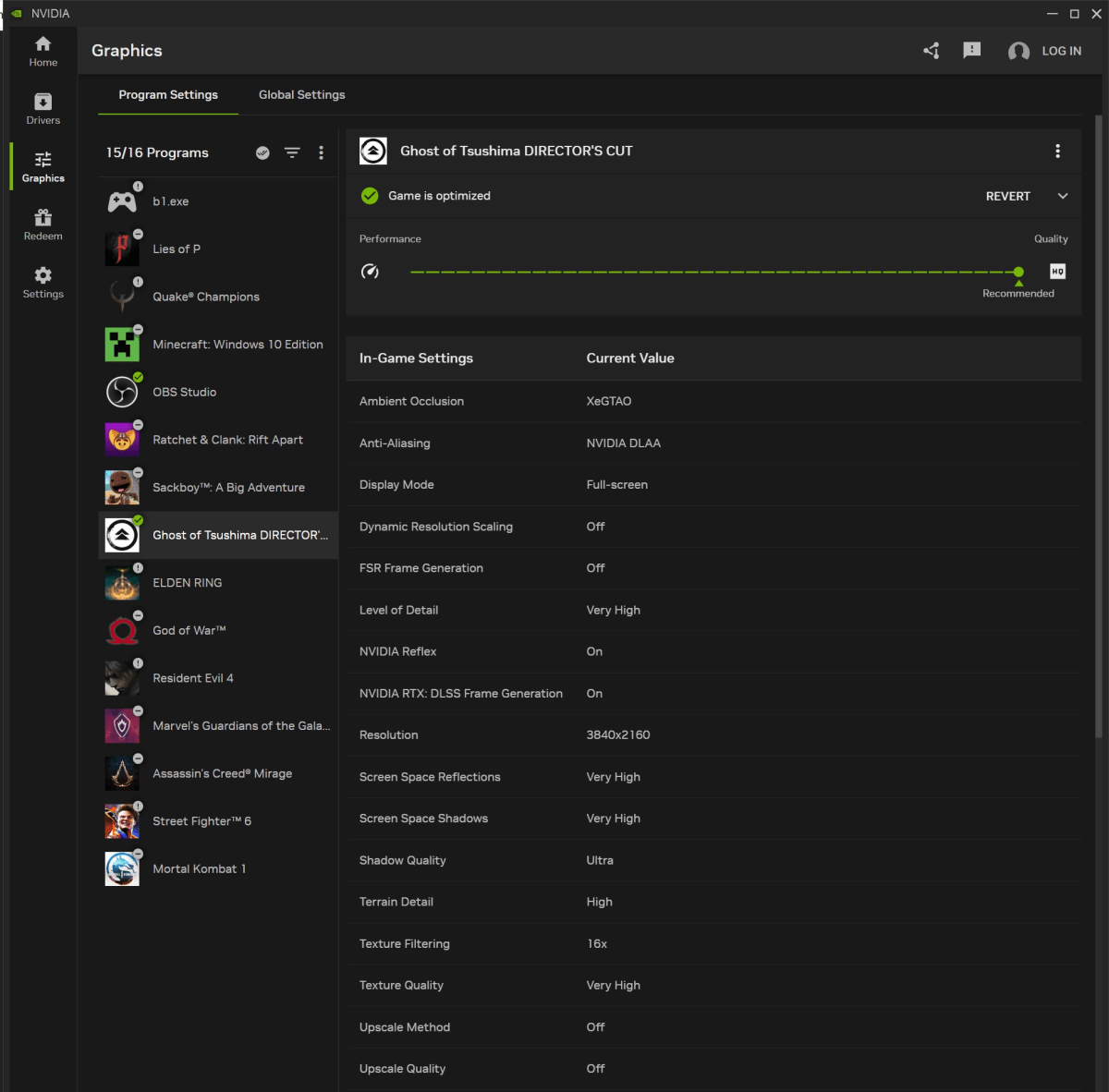
Melden Sie sich an, um einen Kommentar hinzuzufügen
Andere Beiträge in dieser Gruppe

President Trump said Thursday that he plans to raise the tariff on im

Ages ago, coworkers asked why I covered my laptop’s webcam. Then they

Razer has teamed up with Microsoft’s Minecraft for a lineup

Market researcher IDC has lowered its forecasts for worldwide PC sale

The best type of security camera is one that can be installed in mere

Despite the trend in shrinking PC sizes, larger desktop towers with A

No doubt you use your mouse’s scroll wheel to scroll up and down in b
