Are you getting used to Windows 11 but wish it was a bit faster? Do you feel like your computer has become slower or starts up unusually slowly? Follow along and I’ll go through various tricks that can speed up your system.
Uninstall unnecessary programs
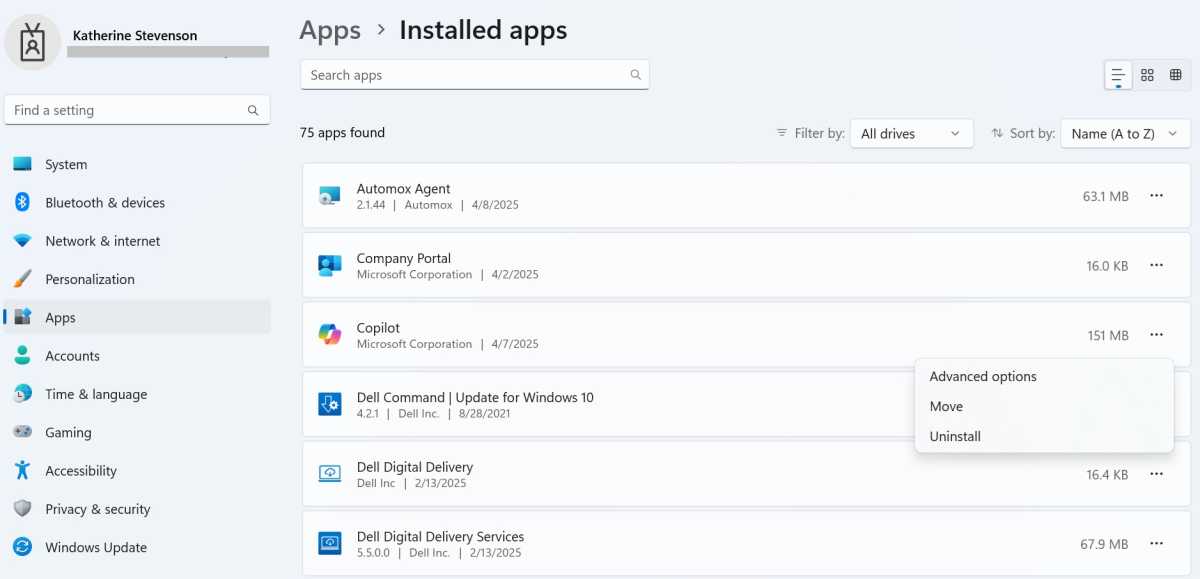
Foundry
If you’ve bought a new computer with Windows pre-installed, chances are that the manufacturer has included a bunch of programs, often completely unnecessary or pure junk. But even if you installed the system yourself, Windows 11 comes with a lot of programs you may never use.
Open Settings > Apps > Installed apps, where you’ll find a complete list of installed programs (Microsoft, like Apple, has started calling common computer programs “apps”). Click the more button to the right of a program you want to remove and select Uninstall.
Nowadays, the vast majority of programs shown here can be uninstalled, including the Edge browser.

Foundry
Microsoft also insists on adding shortcuts to various games and programs in the Start menu, which aren’t even installed but are installed via the Microsoft Store the first time you click on them. You can remove these too, and don’t need to go through Settings. Right-click on an icon directly in Start and select Uninstall.
While you’re cleaning up Windows’ bundled programs, you can also take the opportunity to uninstall programs you’ve installed but never use. Some installed programs are running in the background all the time, and even if they don’t take up a lot of resources, it’s unnecessary work. You also reduce the risk that a program you haven’t updated for a long time will turn out to have a security flaw that can be exploited by hackers.
Clean up other junk
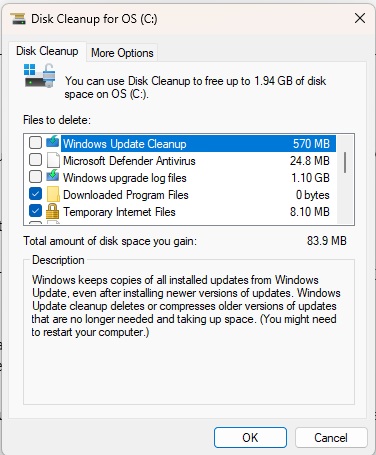
Foundry
If you’ve updated to Windows 11 from Windows 10 and have had that system for a few years, it’s likely to have accumulated some junk. Take the opportunity to do some spring cleaning while you’re at it!
There are plenty of third-party programs that claim to help with this, but I recommend sticking to Windows’ built-in tools and manual cleaning.
Start by running the Disk Cleanup application. Here you can tick the options you want to empty, and you’ll see on the right how much space each category represents. Click on an option to see a description below. For example, Lifetime Optimization Files are files that Windows Update has downloaded and not used yet, but sometimes there may be unused files here even though you have installed all available updates.
The next step is to open Explorer and go to the Downloadeds folder. If you’re like me and leave most of the files you’ve downloaded here without ever deleting older files, you can free up tens of gigabytes. Sort in order of size and delete everything you don’t need anymore.
Windows also offers a way to remove old components via the command prompt.
Type command prompt in Windows search, select Run as administrator, and enter the following command:
dism.exe /online /cleanup-image /AnalyzeComponentStore
After a while, the results will come up and you can see if the program recommends running the cleanup function, which removes duplicates and copies of some system components that can accumulate after updates. To run the cleanup function, type:
dism /online /cleanup-image /startcomponentcleanup
Once it’s done, you can run the first command again to see how much space it managed to free up. For me, it was almost five gigabytes, despite the fact that I installed a fresh copy of Windows 11 version 22H2 less than two years ago.
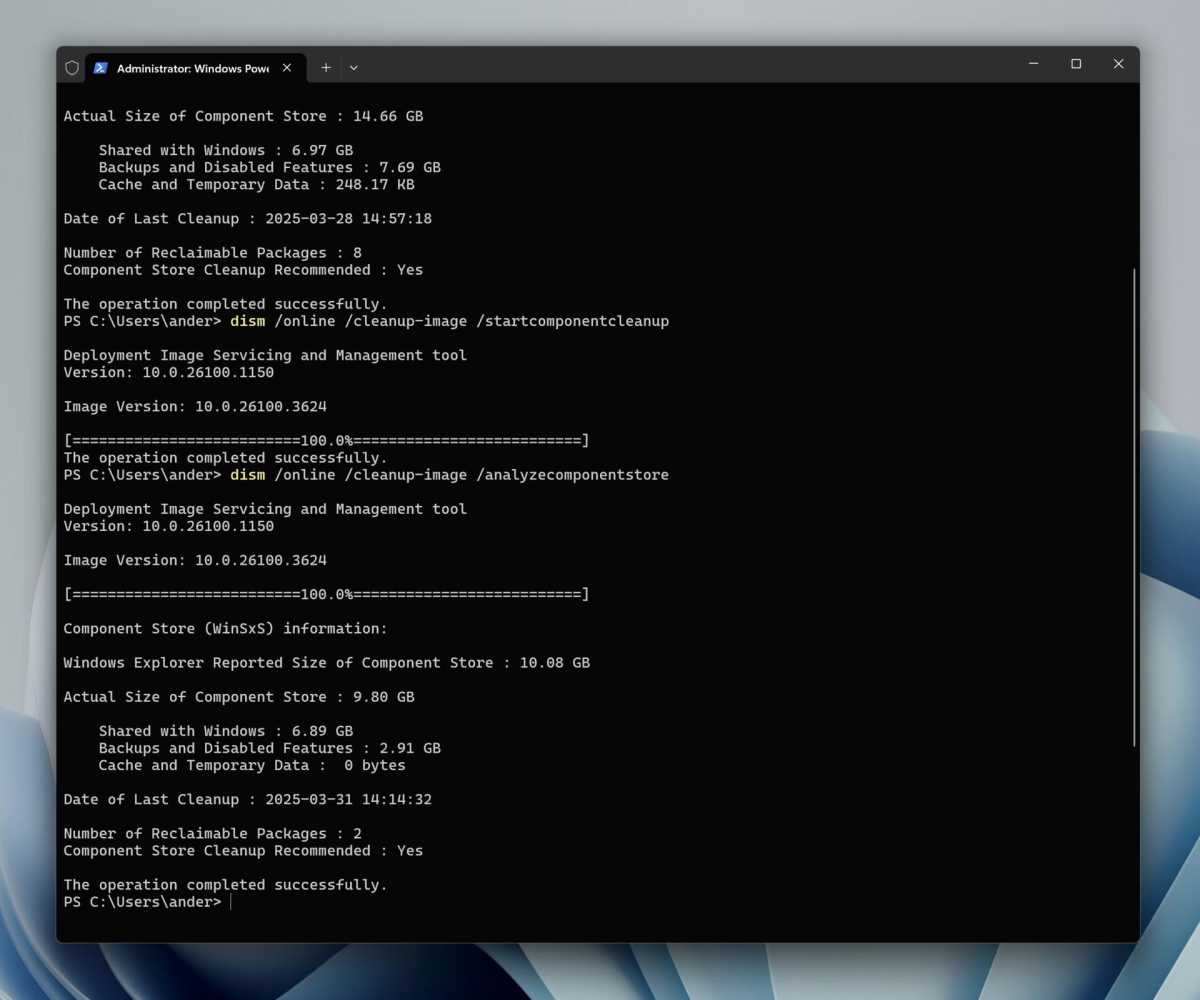
Foundry
An exception to the above rule about third-party software is a program that scans the disk and displays all files and folders in order of size, making it easy to find large files that you may not need at all. My recommendation is Wiztree.
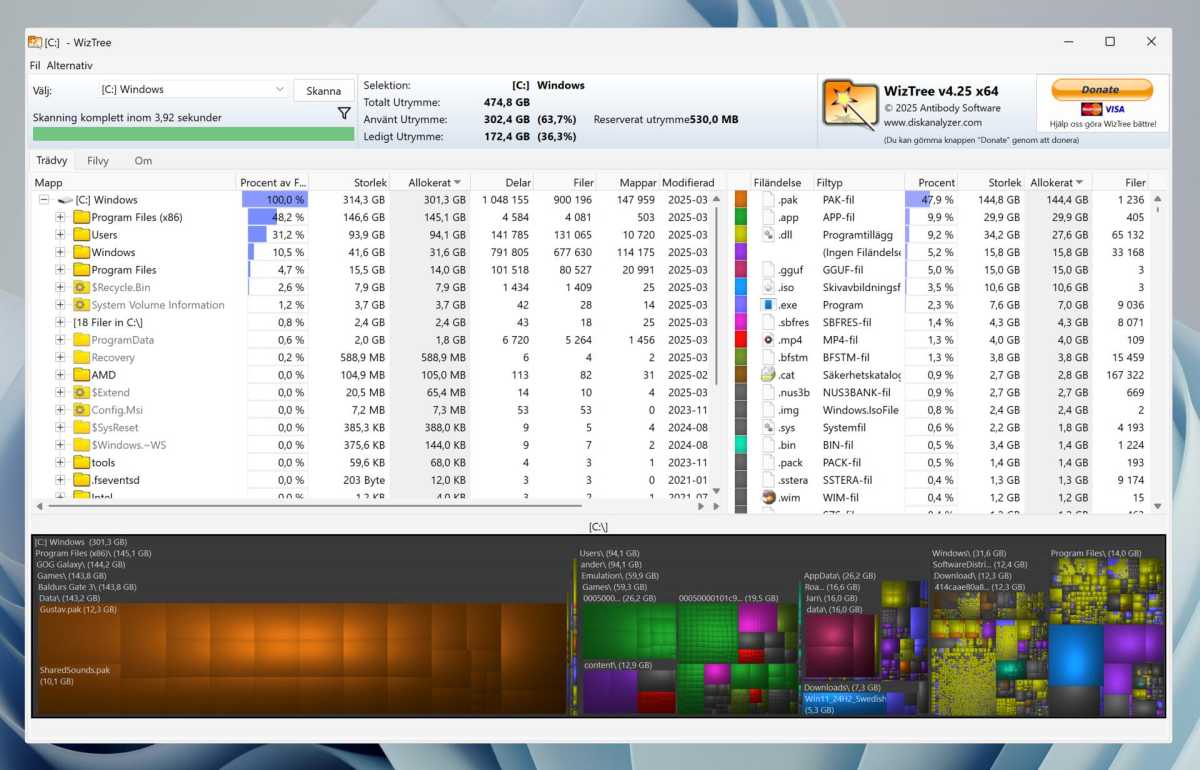
Foundry
When you start the program and let it scan the disk, the contents are displayed both as lists sorted by size and as a color-coded chart. You can then go through the results from top to bottom and delete what you don’t need. But avoid folders like Windows and Program Files, and anything you don’t know what it is (if you’re not sure, do a web search).
Choose what to start automatically
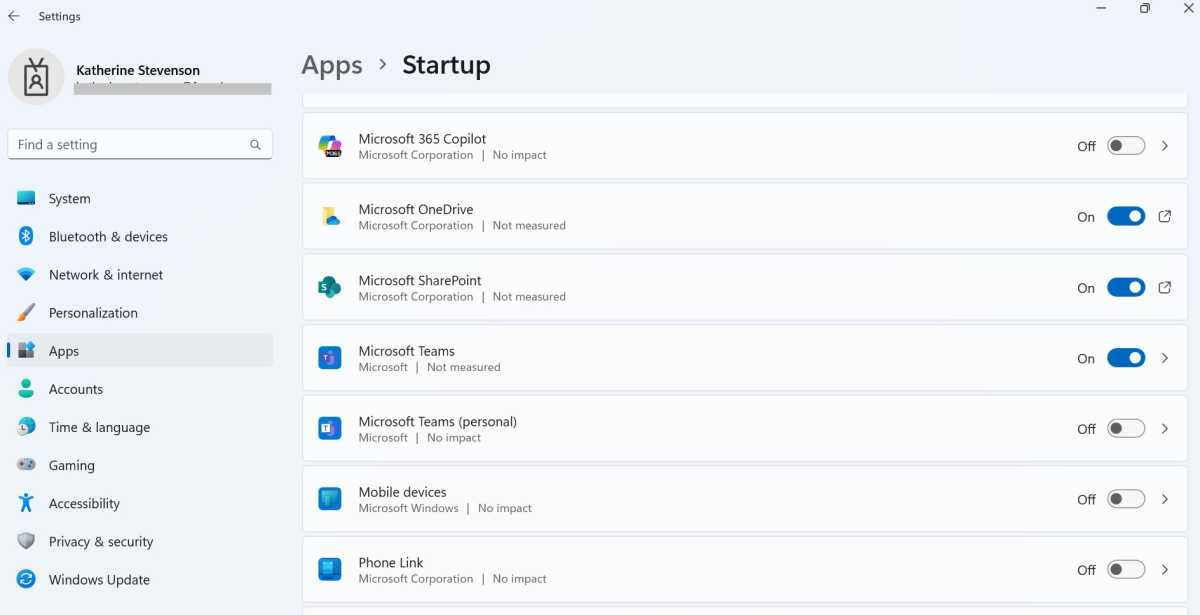
Foundry
When you start your computer and log in, a number of processes and programs start automatically. Some are completely in the background, others are visible in the Taskbar, and a few open with application windows. In most cases you can control this from Settings > Apps > Startup. Switch off the programs/processes you don’t want to start automatically.
If you want to add a program to start automatically yourself, you can place a shortcut to the program’s .exe file in one of the following folders:
- shell:startup (for your user account)
- shell:common startup (for all users)
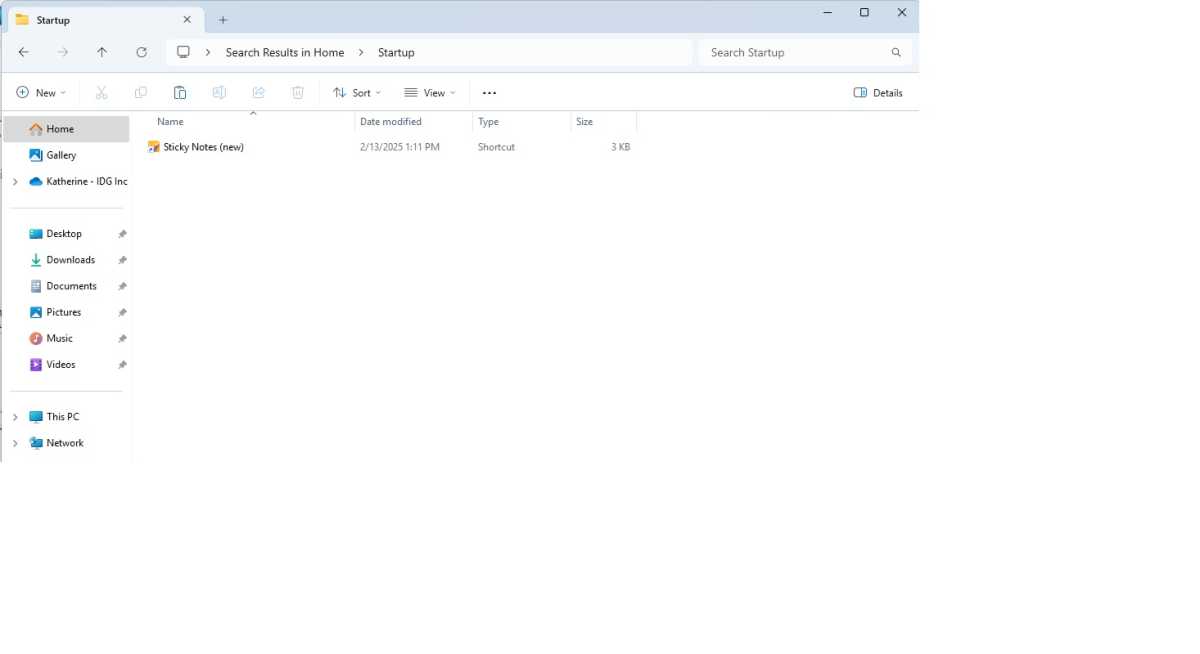
Foundry
Locate the application you want to autostart in Applications or Programs (x86) and copy it. Then type in any of the above shortcuts in Explorer to go to the folder in question. Right-click in the window and select Show more options followed by Paste shortcut.
Many programs have a built-in setting to start automatically at startup, adding themselves to the registry instead.
By minimizing the number of programs that start automatically, you will not have to wait as long for the system to finish after each restart. On a new computer with a fast SSD, this may not make much difference, but on older hardware it can make a big difference.
Settings that speed up Windows 11
If you have a slightly older computer and find that Windows 11 feels a little sluggish from time to time, you can go through the system settings and trim the computer a little.
Melden Sie sich an, um einen Kommentar hinzuzufügen
Andere Beiträge in dieser Gruppe

The Asus Vivobook 15 is a popular choice for those who need a low-pri

Getting some extra expandable storage for your handheld gaming consol

Eufy is teeing up a pair of networked security video recorder and cam

Last week I spent a few days watching the Asus and Best Buy websites

If you’re looking to upgrade your PC or laptop’s storage with somethi

Netflix is the envy of every other major streaming service; so, every

About two years after Sightful’s Spacetop first emerged as a sort of
