Welcome back once again! This is the third and final part of this series on using the Elastic Stack with ServiceNow for incident management. In the first blog, we introduced the project and set up ServiceNow so changes to an incident are automatically pushed back to Elasticsearch. In the second blog, we implemented the logic to glue ServiceNow and Elasticsearch together through alerts and transforms as well as some general Elasticsearch configuration.
At this point, everything is fully functional. However, it is missing the handy (and pretty) front end we'll use for incident management!In this post, we will create the below Canvas workpad so folks can take all of that value that we have so far and turn it into something folks can easily understand and use.
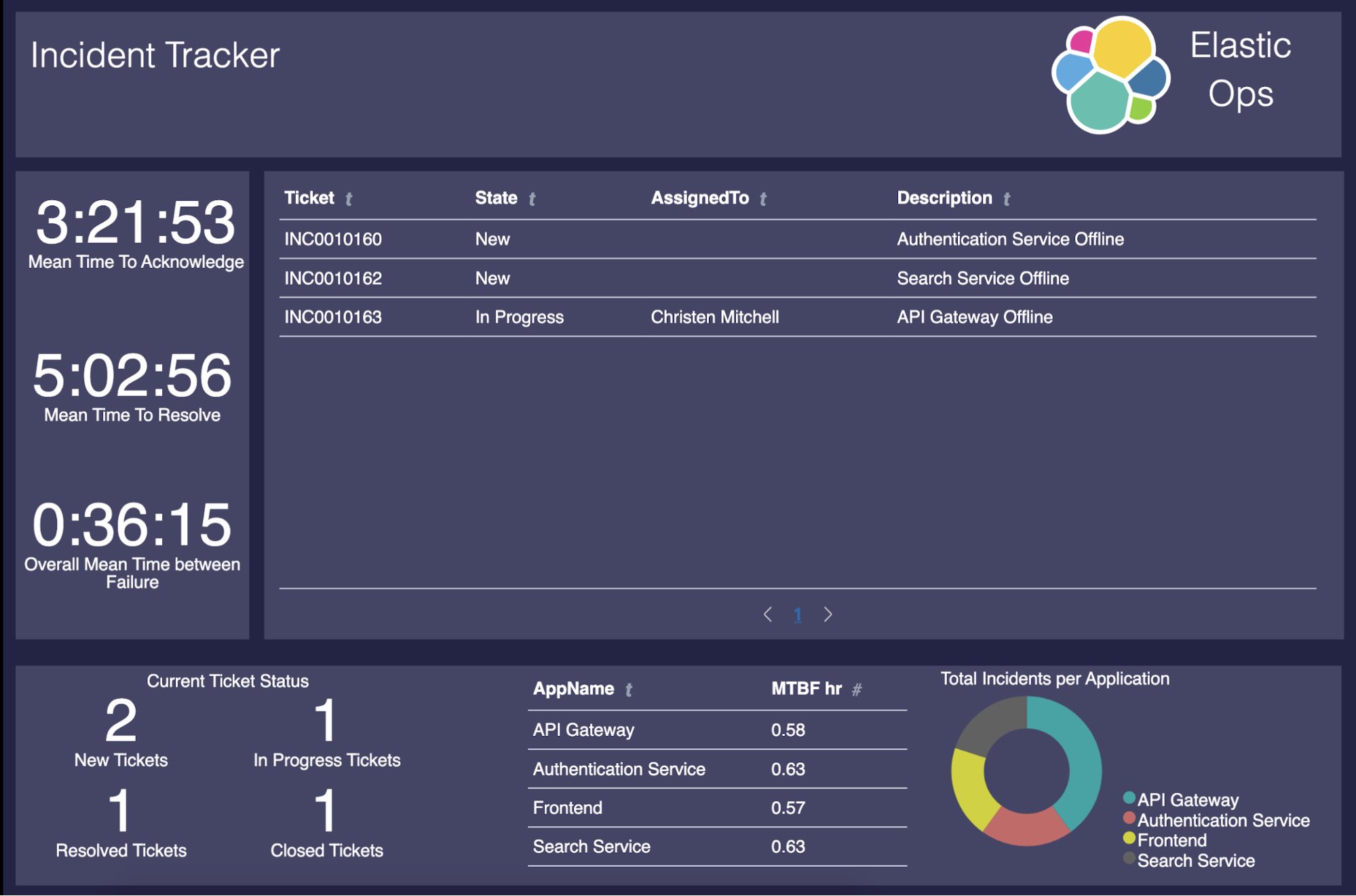
Here's what we'll be showing in our dashboard:
- Open, closed, resolved, and WIP tickets
- Incident MTTA
- Incident MTTR
- Overall MTBF
- Application MTBF
- Incident per Application
Let's get started.
Setting up a Canvas workpad
Within this post, we will be using Canvas expressions heavily because all elements on a workpad are represented by expressions under the hood. It therefore means it is the easiest way to show you how to recreate capabilities.
Please note that if you don’t have any data within the enteric centric indices that the transforms populate some of the below elements will provide an error message similar to “Empty datatable”.
Before we begin, let's open Canvas:
- Expand the Kibana tool bar.
- If you’re running version 7.8 or higher, this can be found under Kibana, otherwise it will be in the list of all of the other icons.
- Click the Create Workpad button.
- Once a workpad has been created, give it a name. This can be set within the Workpad Settings on the right hand side. I would recommend changing “My Canvas Workpad” to “Incident Tracker”. This is also where we set the background color in the next steps.
- To edit the Canvas expression for a given component, click on it and then click on the Expression editor at the bottom right.
Setting up the theme
The first step of creating our Canvas workpad is the background appearance:
- Set the background color to #232344.
- Create the four shape elements in the shape of a rectangle and set their fill color to #444465.
- Add the logo and text on the top bar such as company logo, company name, and a title.
Showing tickets in action
Now we need to build out the table in the middle that shows which tickets are in action. To do this, we are going to use a combination of Elasticsearch SQL and Canvas expressions along with a "data table" element. To, create the data table element, copy the following Canvas expression into the editor, and click run:
filters
| essql
query="SELECT incidentID as Ticket, LAST(state, updatedDate) as State, LAST(assignedTo, updatedDate) as AssignedTo, LAST(description, updatedDate) as Description FROM \"servicenow*\" group by Ticket ORDER BY Ticket ASC"
| filterrows fn={getCell "State" | any {eq "New"} {eq "On Hold"} {eq "In Progress"}}
| table
font={font family="'Open Sans', Helvetica, Arial, sans-serif" size=14 align="left" color="#FFFFFF" weight="normal" underline=false italic=false} paginate=true perPage=10
| render
In this expression, we run the query and then filter out all rows except those which have a State field set to “New”, “On Hold”, or “In Progress”.
At this point, it will probably be empty as we don’t have any data. This is because our business rule may not have been executed so there isn’t any ServiceNow data within Elasticsearch. If you want, you can create some fake incidents here. If you do, make sure you have tickets in various stages to make the table look a bit realistic.
Calculating mean time to acknowledge (MTTA)
To show incident MTTA, we'll add a metric element and use the below Canvas expression.
filters
| essql
query="SELECT * FROM (SELECT incidentID, updatedDate, state FROM \"servicenow-incident-updates\") PIVOT (MIN(updatedDate) FOR state IN ('New' as New, 'In Progress' as \"InProgress\"))"
| mapColumn "New" fn={getCell "New" | formatdate "X" | math "value"}
| mapColumn "InProgress" fn={getCell "InProgress" | formatdate "X" | math "value"}
| filterrows fn={getCell "InProgress" | gt 0}
| mapColumn "Duration" expression={math expression="InProgress - New"}
| math "mean(Duration)"
| metric "Mean Time To Acknowledge"
metricFont={font family="'Open Sans', Helvetica, Arial, sans-serif" size=48 align="center" color="#FFFFFF" weight="normal" underline=false italic=false}
labelFont={font family="'Open Sans', Helvetica, Arial, sans-serif" size=14 align="center" color="#FFFFFF" weight="normal" underline=false italic=false} metricFormat="00:00:00"
| render
This expression uses more advanced Elasticsearch SQL functions, including PIVOT. To calculate the MTTA, we calculate the total time between creation and acknowledgement and then divide that by the number of incidents. We need to use PIVOT here because we store each update the user makes to the ticket in ServiceNow. This means that every time someone updates the state, worknotes, assignee, and so on, the update is pushed to Elasticsearch. This is fantastic for doing analytics on those results. Due to this, we will need to pivot the data so that we get one row per incident, with the first time the incident was “New” and the first time it moved to “In Progress”.
We can then calculate the time to acknowledge by subtracting the time it was created from the time each incident was acknowledged. The MTTA is calculated by using mean over this duration field function.
Calculating mean time to resolve (MTTR)
To show incident MTTR, we'll add a metric element and use the following Canvas expression:
filters
| essql
query="SELECT * FROM (SELECT incidentID, updatedDate, state FROM \"servicenow-incident-updates\") PIVOT (MIN(updatedDate) FOR state IN ('New' as New, 'Resolved' as \"Resolved\"))"
| mapColumn "New" fn={getCell "New" | formatdate "X" | math "value"}
| mapColumn "Resolved" fn={getCell "Resolved" | formatdate "X" | math "value"}
| filterrows fn={getCell "Resolved" | gt 0}
| mapColumn "Duration" expression={math expression="Resolved - New"}
| math "mean(Duration)"
| metric "Mean Time To Resolve"
metricFont={font family="'Open Sans', Helvetica, Arial, sans-serif" size=48 align="center" color="#FFFFFF" weight="normal" underline=false italic=false}
labelFont={font family="'Open Sans', Helvetica, Arial, sans-serif" size=14 align="center" color="#FFFFFF" weight="normal" underline=false italic=false} metricFormat="00:00:00"
| render
Much like MTTA, we use the PIVOT function because we need to look at a summary view for each incident. Unlike MTTA, we get the first time we see the state when it’s new and also resolved. This is because the MTTR is the mean time it takes for a ticket to be resolved. This is very similar to MTTA, so for the sake of brevity I won’t repeat the same details.
Calculating overall mean time between failure (MTBF)
Now that we have the MTTA and MTTR, it's time for MTBF for each application. For this, we'll use our two transforms: app_incident_summary_transform and calculate_uptime_hours_online_transfo. Because of these transforms, calculating the overall MTBF is really easy. As MTBF is measured in hours, and our transform calculates it in seconds, we calculate the mean across all apps and then multiply the result by 3600 (seconds in an hour).
Let's create yet another metric element by using the below Canvas expression:
filters
| essql query="SELECT AVG(mtbf) * 3600 as MTBF FROM app_incident_summary"
| math "MTBF"
| metric "Overall Mean Time between Failure"
metricFont={font family="'Open Sans', Helvetica, Arial, sans-serif" size=48 align="center" color="#FFFFFF" weight="normal" underline=false italic=false}
labelFont={font family="'Open Sans', Helvetica, Arial, sans-serif" size=14 align="center" color="#FFFFFF" weight="normal" underline=false italic=false} metricFormat="00:00:00"
| render
Calculating application mean time between failure (MTBF)
Now that we've calculated the MTBF for each application, we can easily show the MTBF for each application. All we need to do here is create a new data table element and display the data in a table using the following Canvas expression. For the sake of readability, I have rounded the MTBF for each application to two decimal points.
filters
| essql
query="SELECT app_name as AppName, ROUND(mtbf,2) as \"MTBF hr\" FROM app_incident_summary"
| table paginate=false
font={font family="'Open Sans', Helvetica, Arial, sans-serif" size=14 align="left" color="#FFFFFLogin to add comment
Other posts in this group







