I’ll let you in on a little secret: Google’s apps and services are absolutely overflowing with buried treasures.
More than any other tech company, Google loves tucking interesting options and features into out-of-the-way places. Some of the best elements of Gmail, Google Calendar, and other popular productivity tools are almost completely out of sight, in fact, and all too easy to overlook if you don’t know where to find ’em.
Once you have a road map, though, these virtual jewels couldn’t be easier to embrace. And once you get yourself in the habit of using them, you’ll never look at Google’s apps the same way again.
So summon your inner adventurer, and let’s get to it: Here are a whopping 77 tips for Gmail, Google Calendar, Maps, Drive, Docs, Sheets, and Search.
Gmail tips
1. Give yourself more room to writeFirst things first: Gmail’s default compose window for new emails is a small box in the lower-right corner of the screen. That can be nice if you want to keep an eye on your inbox—but it can also be quite distracting when you actually want to focus on what you’re writing.
If you find yourself preferring a more full-screen writing experience, start a new message in the Gmail website and then click the three-dot menu icon in the message’s lower-right corner. Click the option, “Default to full screen?” Then close out of that message entirely and start another new message.
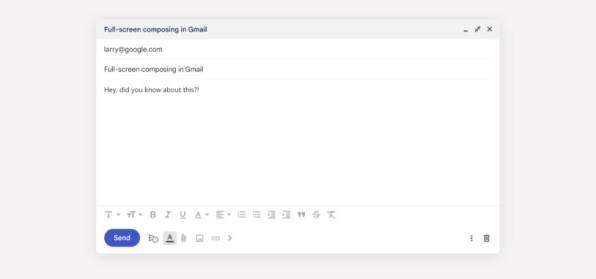
Ta-da! Now your Gmail compose window will always open up as large as your current browser window allows. Should you ever want to shrink it back down into that smaller setup, just click the icon with two arrows pointing inward in the window’s upper-right corner.
2. Unlock Gmail’s speedy triage secretAre you the type who powers through your inbox message by message until you reach the end? If so, take a peek at Gmail’s tucked-away auto-advance setting. Once you enable it, you’ll automatically be taken to the next email in your list (or the previous email, if you prefer) as soon as you archive or delete a conversation—instead of being taken back out to your inbox, as would typically occur.
In Gmail’s desktop version, you’ll first need to activate the option by going to the Advanced tab of the Gmail website’s main settings area (which you can get to by clicking the gear-shaped icon in the site’s upper-right corner and selecting “See all settings” in the panel that comes up). Find the “Auto-advance” line, click “Enable,” and click “Save Changes” button at the bottom of the screen. Once the website reloads, you’ll need to go back into Gmail’s settings and look for the newly present “Auto-advance” area within the General tab to configure exactly how the option works.
On Android, there’s a separate, independent option within the “General settings” section of the Gmail app’s settings. No such option seems to be present on iOS, unfortunately.
3. Read more, click lessSpeaking of reading, one of the simplest and most helpful Gmail settings you can change is the option for “Maximum page size,” located in the General tab of the Gmail website’s settings.
By default, Gmail shows you just 50 email conversations on each page and requires you to click to a subsequent page in order to see more messages. Maybe that setup made sense in earlier days of the internet, when bandwidth was at a premium, but nowadays, all that extra clicking can be an inconvenience.
Save yourself some clicks, and some sanity, by changing that setting from 50 to 100. And be sure to click “Save Changes” at the bottom of the screen when you’re done. 4. Put your emails back in proper orderIf you’re using Gmail’s tabbed inbox interface—the one where your messages are sorted into categories such as Social, Promotions, and Updates—you might’ve noticed a strange habit Gmail has on the phone front. For some reason, only in the mobile apps, Gmail rearranges the messages in your Promotions tab to put the emails it sees as being “highest value” at the top.
Practically speaking, that means the messages in that category are often shown out of chronological order, with no obvious rhyme or reason behind their sequence. And you’ll frequently end up seeing days-old messages at the top, with more recent emails buried beneath them.
You can turn off that behavior and restore order to your inbox by toggling a deeply buried setting in the Gmail mobile apps. On Android, open the app’s settings, tap your account name, then tap “Inbox categories” and look for “Enable Top Picks” toward the bottom of the screen. On iOS, go to the “Inbox customizations” area of the app’s settings and look for the “Enable Top Picks” toggle.
However you get there, flip that switch to the Off position. Trust me, you’ll be glad you did.
5. Set yourself up for smarter snoozingSnoozing is one of my favorite Gmail features, but it’s also one of the most confusing when it comes to settings. The reason: You can actually customize the default times for email snoozing in Gmail—the specific morning, afternoon, and evening times that pop up by default in the various one-click snoozing options—but the setting to make that adjustment isn’t located within Gmail.
Instead, it’s in Google Keep. Go figure, eh? Crazy as it sounds, try this: Pull up the Keep website, click the gear-shaped icon in the upper-right corner, and select “Settings”—or open the equivalent section in the Keep mobile app—and look for the “Reminder Defaults” section in the panel that pops up.
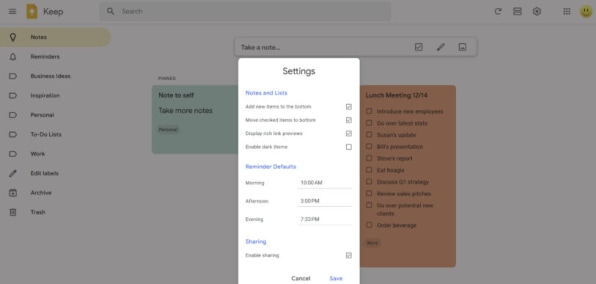
Set the values for Morning, Afternoon, and Evening to whatever times make sense for you, then click “Save” on the website or just back out of the menu on mobile.
Once that’s done, go back to Gmail and snooze a message—and sure enough, you’ll see your new custom times come up within the default suggested options.
6. Knock out two steps in oneI don’t know about you, but almost every time I finish responding to something in my inbox, I archive the message to get it out of my hair. Well, Gmail has a spectacular step-saver that lets you perform both those actions—sending and archiving—in one fell swoop on your computer.
To enable it, look for the “Send and Archive” option on the General section of the Gmail website’s settings. Change to “Show Send & Archive button in reply” (something that isn’t enabled by default), save, and once out, you’ll see a spiffy new blue button next to the regular Send button that’ll let you now send and archive in a single step.
Bonus tip: Once that button is visible, you can also hit Ctrl (or Cmd) and Enter together to trigger the same action without any mouse work required.
7. Clean up your label clutterIt doesn’t take much for Gmail’s labels to get out of hand—and odds are, no matter how many labels you’ve created over the years, there are only a handful that you interact with on a regular basis.
Make your life meaningfully easier by hiding the labels you don’t use often, leaving visible only the ones you genuinely need. Start your cleanup by clicking on the “Labels” tab in the Gmail website’s settings. There, you’ll see a list of all your available labels, along with the ability to set any label as hidden in both the label list—the sprawling list of labels that shows up at the top of the Gmail sidebar—and the message list, which is the list of label options that appears whenever you use the command for adding a label to an individual message.
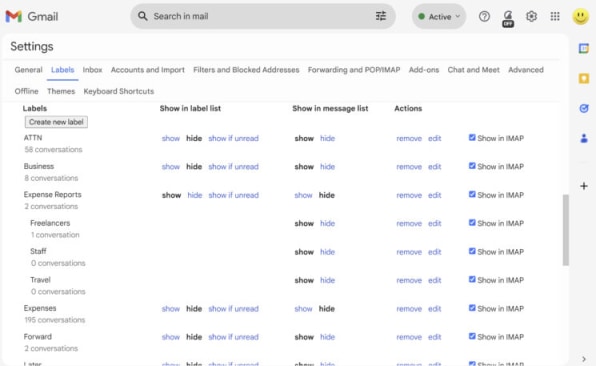
Hide anything you don’t often access in either of those places, and you’ll stop wasting time looking through superfluous stuff.
8. Boost your second-guessing bufferGmail has a tremendously useful feature called “Undo Send,” which lets you pull back a message, in case you suddenly reconsider something you said (or included a wildly inappropriate attachment by mistake). By default, though, Undo Send gives you a measly 5 seconds to make that call—which isn’t much time at all, especially when potentially mortifying errors are involved.
Take two seconds now to find the “Undo Send” option in the General section of Gmail’s desktop settings, and you can boost your buffer from 5 seconds to a full 30. There’s little real downside, outside of your messages sitting for an additional 20 or so seconds before they’re actually delivered. And there’s a world of face-saving gained.
Google Calendar tips
9. See more events at a glanceWish your calendar could show a little more info—with less wasted space? Good news: Google Calendar has a hidden option to increase its display density.
To try it, click the gear in the Calendar website’s upper-right corner, then select “Density and color” and change the “Information density” setting to “Compact.”
10. Claim a custom Calendar viewA little-known fact: Google Calendar can let you create your own custom view in addition to the standard day, week, month, and year arrangements. That’s handy if, say, you want to view your calendar in a zoomed-in two-day perspective or maybe a zoomed-out two- or four-week layout.
Click the gear in the Calendar site’s upper-right corner again, select “Settings,” then click “View options” in the left-of-screen sidebar and adjust the “Set custom view” option to however you’d like.
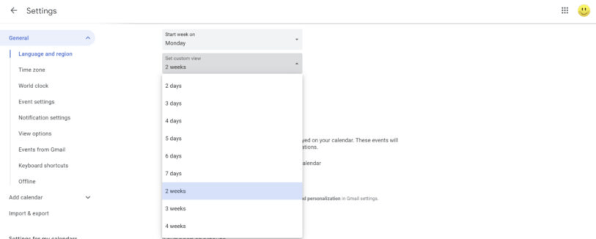
11. Stop focusing on the pastWhy distract yourself with events that already happened? Instead, let Calendar dim past appointments so you can focus on what’s next.
Look for “Reduce the brightness of past events” checkbox within “View options” of Calendar’s settings. You’ll notice the difference immediately in Calendar’s week and month views.
12. Get a more global viewYou can manage appointments across multiple time zones by activating Calendar’s secondary time zone option, which lets you have events start or end in different locales without the need for mental conversions.
Look for “Time zone” header in the website’s settings, then check the “Display secondary time zone” box, and select the time zone you want. You also can give each time zone a label (“Boston” and “California,” for example) to make things even simpler.
13. Convert time zones like a proIn addition to its time-zone-converting capability, Calendar can show you a world time clock to give you an at-a-glance view of the current time in any number of places.
Simply seek out “World clock” in the website’s settings. Once it’s activated, you can add however many time zones you want, and they’ll all be displayed in the site’s lefthand sidebar.
14. Jump into the past—or futureOne of Calendar’s most helpful shortcuts is also one of the easiest to miss: You can press “g” from any calendar view to jump directly to any specific date, in any year.
That causes Calendar to pop up a box in which you can type any date you want, using either a standard (4/13/06) or text-based (April 13, 2006) format—and transport yourself there faster than you can say “flux capacitor.”
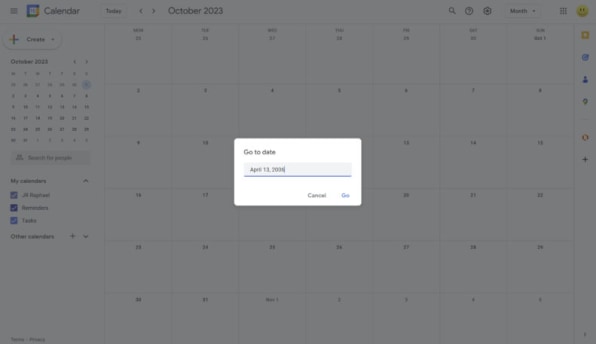
15. Return to the present in a snapSpeaking of smart shortcuts, here’s another one worth remembering: From anywhere on the Calendar site, you can hit the Esc key to jump right back to the main calendar screen. And while looking at any calendar view, you can hit “t” to return to today’s date.
16. Save an event the speedy way The next time you create a new event, try hitting Ctrl-S once you’ve put in all the information. That’ll let you save the event without having to lift your fingers and mess with your mouse.
17. Uncover Calendar’s undo optionCalendar also has a little-known command that’ll let you undo errant actions—like moving an event by mistake or deleting the wrong appointment. Hit Ctrl-Z or even just “z” by itself on your keyboard. You have only about a 10-second window, but if you catch your slipup soon enough, it’s a great way to fix your flub.
18. Don’t forget the trashFor times when you delete an event entirely and then need to get it back later, make yourself a mental note about Calendar’s tucked-away Trash section. It gives you the opportunity to recover any deleted event for a month after axing. You can find the Trash section by clicking the gear in the site’s upper-right corner and selecting “Trash” in the menu that appears.
Google Maps tips
19. Go completely hands-freeWe’ve all been guilty of glancing down at our devices while driving—to look ahead at the next turn, perhaps, or see how long is left in a commute. If you have an Android phone, there’s a better way: Google Maps has a whole series of helpful voice commands that’ll work whenever you’re actively navigating.
Just say “Hey, Google” and then try variations on these examples:
- “What road is this?”
- “What’s my next turn?”
- “What’s my ETA?”
- “How’s traffic ahead?”
- “How’s traffic to work?”
- “Avoid tolls”
- “Avoid highways”
- “Find gas stations”
- “Find restaurants”
- “Navigate home”
- “Take me to McDonald’s”
- “What’s the closest hotel?”
- “Exit navigation”
You can also instruct your phone to make calls
Login to add comment
Other posts in this group


As I write this, the most pleasing sound is washing over me—gentle waves ebbing and flowing onto the shore. Sadly, I’m not actually on some magnificent tropical beach. Instead, the sounds of the s

The relentless hype around AI makes it difficult to separate the signal from the

I don’t know about you, but I tend to think about my favorite tech tools as being split into two separate saucepans: the “classic” apps we’ve known and relied on for ages and then the newer “AI” a

The official White House social media account is under fire for posts that resemble something typically found on the internet forum 4chan.
A post shared on February 14, styled like a Val

The prospect of banning the sale of so-called

