Apple iOS 18, launched in September, is one of the most important updates to the iPhone’s operating system in the device’s history. Why? Because it lays the groundwork for Apple Intelligence, Apple’s artificial intelligence platform, which will power the phone in the years ahead. iOS 18 also adds several new features to the iPhone, including many that are great for productivity, privacy, and security.
But the operating system goes even further. With iOS 18, Apple has introduced an entirely new app—Passwords—which aims to bring password management to the masses in an easy and intuitive way. Here’s what you need to know about the Passwords app and how to become an iPhone password management pro.
What is a password manager?
A password manager is simply an app that stores your passwords—it saves you from having to remember them in your head or write them down in a notebook. The first widely used password managers were built into web browsers, like Safari—a natural place for them, since most passwords we have are for websites.
But in today’s world, we may have passwords for more than just websites. Many apps we use require us to log in with a password, and we also have numerous passwords for the Wi-Fi networks we connect to. Some login processes have grown more complicated, too, with the addition of authentication codes (the numbers you need to enter on some sites after you enter your password). Then, there is the increasing number of passkeys we have, which aim to replace passwords entirely.
What Apple’s new password management app, called Passwords, does is simple: it allows you to see and manage your numerous passwords, authentication codes, and passkeys in a single place.
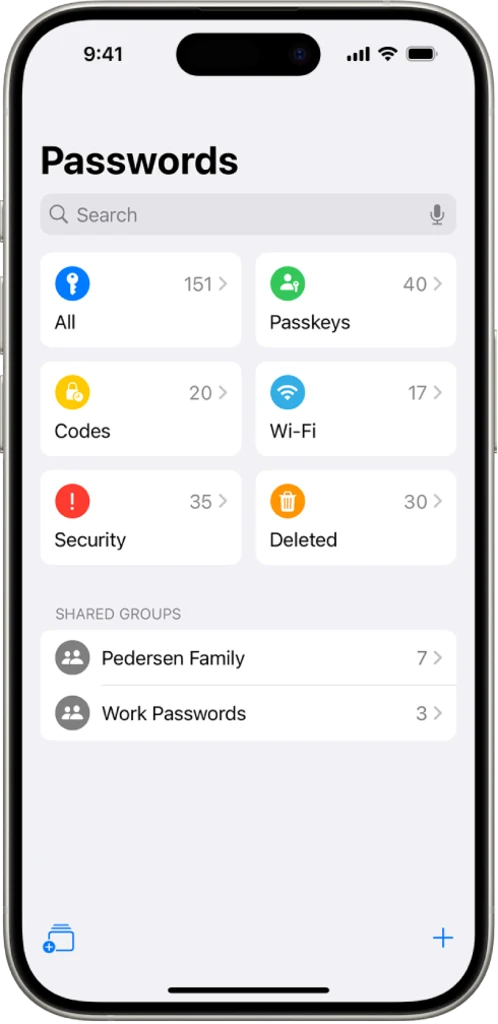
How does Passwords help manage my passwords?
Passwords helps you manage your passwords by storing them all in a single, easy-to-navigate app, while also protecting them behind biometric authentication so that even if someone else has your unlocked phone, they can’t access your passwords.
In addition, the app allows you to automatically sync your passwords across your devices, including iPhones, iPads, Macs, the Apple Vision Pro, and even Windows PCs. This ensures that all your devices have the latest passwords saved on them. These saved passwords can then be autofilled into the password field when you log into a website or app. This means you don’t have to remember your passwords anymore.
But Passwords’ features don’t end there. The app has some other powerful and useful tools to help you use and manage your passwords.
Adding and managing a password
If you’re on an Apple device, any passwords you had previously saved in Safari or your iCloud Keychain will be automatically added to the Passwords app. And any time you create a new website password in the future, your iPhone will ask you if you want to save the password to the Passwords app. However, you can also manually add login and password information for a website to the Password app. Here’s how:
- Launch the Passwords app on your iPhone (the app’s icon has three yellow, green, and blue keys on it).
- Tap All.
- On the All screen, tap the + button.
- Tap New Password.
- On the New Password screen enter the website domain, your username, and password.
- Tap Save.
You can also easily edit or delete a password. To do this, from the “All” screen in step #3 above, tap on the password you want to edit or delete. On that password’s screen tap the edit button to change the username or password, or tap the red Delete Password button to delete the password entry entirely.
Get your authentication codes from one place
Authentication codes are those strings of numbers you must enter on a website after you enter your username and password. They are what’s known as multifactor authentication (MFA), or two-factor authentication (2FA). They ensure that even if someone has your password, they can’t access your account without the additional code, which is only valid for 30 seconds before it expires.
There are two main ways to receive the code: via text message or an authenticator app. Passwords, however, has an authenticator code generator built in, and it can even autofill these codes on a website login screen, so you don’t need to copy and paste the code manually. If a website offers you the ability to enable MFA, you should do it.
Here’s how to add the authenticator codes to the Passwords app. The website that offers you the ability to set up MFA will show you a QR code that you can scan to easily add authentication codes to your authenticator app (Passwords, in this case). Once this QR code is on your computer’s screen:
- Open the Passwords app on your iPhone.
- Tap All.
- Tap the password for the website for which you want to add authentication codes.
- On that password’s screen, tap Set Up Verification Code.
- Tap Scan QR code with Camera (this is the easiest way. You can also manually paste in a setup key to add the codes).
- Using the iPhone’s camera, scan the QR code on your computer’s screen.
- A new field of the password screen will appear called “Verification Code.” It will have a 6-digit number that changes every 30 seconds.
Passwords can now automatically fill in this authentication code when a website asks for it. You can also open the Passwords app to view the current code and manually enter it when the website requests it.
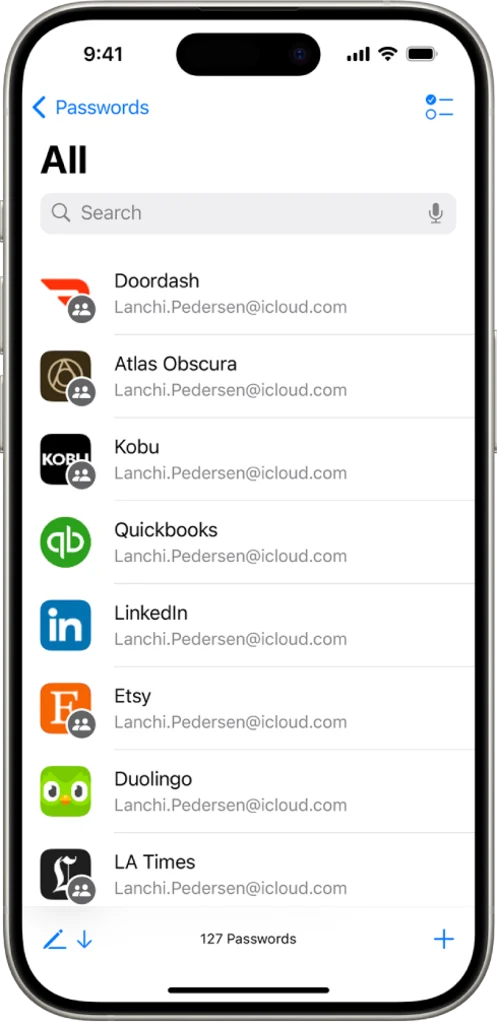
Create groups to share passwords
Sometimes we may want to share our passwords with family members and friends so that they can easily log into one or more of our online accounts. Passwords makes sharing passwords to a group easy. Here’s how to do it:
- Open the Passwords app.
- Tap the New Group button.
- On the next screen, tap Continue.
- Name your group.
- Tap Add People.
- You can add people to the group by entering their name (if they are saved in your contacts already), email, or phone number.
- Tap Add when you are done adding people.
- Tap Create.
- Now from the list of passwords, tap any password you want to share with the group. A blue checkmark will appear next to it.
- Tap Move.
Your password group is now set up. Any member of the group will now have the password saved on their device, so they can easily log into the account. In addition to sharing passwords, you can also share passkeys with your group.
Get security alerts
The final big advantage of the Passwords app is that it has a dedicated section that will alert you to security threats involving your passwords. It could let you know if your password has been leaked in a data breach, or if your password is weak and could be easily guessed. To view your Passwords security alerts:
- Open the Passwords app.
- Tap Security.
If there are any security alerts for any of your passwords, they will appear on the Security Recommendations screen.
Passwords is included in iOS 18, which is now available as a free download for supported iPhones. The Passwords app is also available for iPad, Apple Vision Pro, and Mac. And your stored passwords can even be synced to PCs with the iCloud for Windows app.
Login to add comment
Other posts in this group

After Pope Francis’s funeral was held over the weekend, attention has now turne

Shares of Deliveroo, the food delivery service based in London, are hitting three-year highs on Monday after it received a $3.6 billion

Social media users have been having a field day with Waymo’s autonomou

If you’re not on TikTok, you may not have heard of Aaron Parnas. But for many young people across the U.S., he’s a prominent political news source, with over 3.5 million followers on TikTok and ju

Getting a sense of the scale of social media platforms can be tricky. While tech companies often share self-serving metrics—like monthly active users or how likely users are to buy products after


Fun fact: The saying “work smarter, not harder” is coming up on its 100th birthday. Coined
