You have secured the router and ensured that all computers and other devices in your home have a stable connection to your small network, wireless or Ethernet. You no longer have any problems with the internet. Why not take advantage of the fact that all your gadgets can communicate to do more than just get online?
File sharing
One of the seemingly simplest things you can do to get more out of your network is to start sharing files and other stuff between different devices. It was always easy in the past and you don’t have to carry around a USB stick or an external hard drive.
Unfortunately, Microsoft has made it a bit more complicated in Windows 10 and 11, including the transition to Microsoft accounts and logging in with Windows Hello. File sharing using the SMB protocol requires accounts with usernames and passwords, which most people no longer have.
But it can still be arranged, and may make sense if you have multiple computers and want to be able to move files here and there across the network. Especially if you don’t want to install any additional software or have computers with operating systems other than Windows.
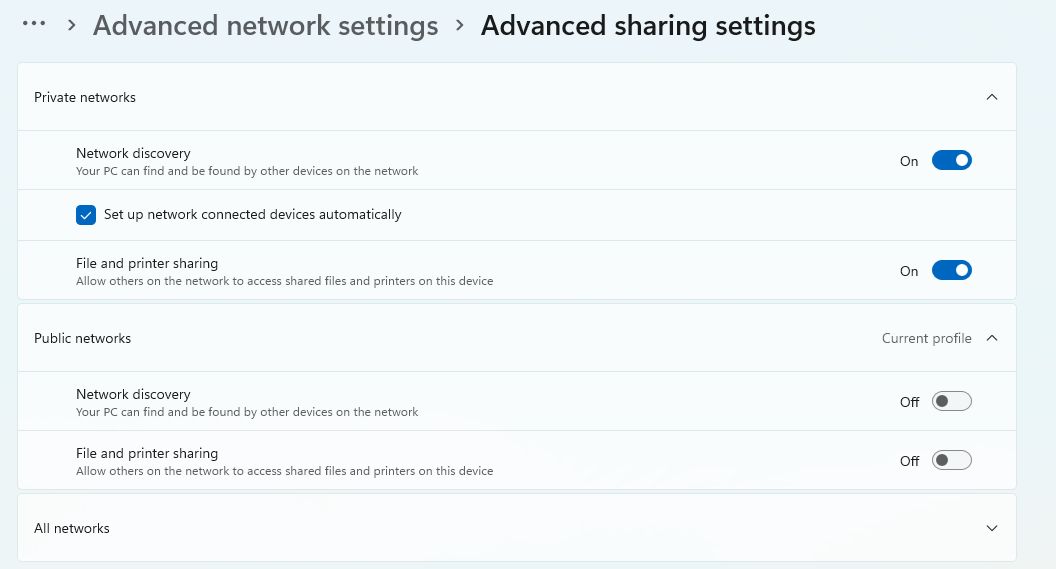
Foundry
File sharing settings used to be in Control Panel, but now that’s found in Settings > Network & internet > Advanced network settings > Advanced sharing settings, where the settings have their new home.
Expand the Private networks section and switch on File and printer sharing to enable the feature on networks that you have set as private. Underneath are the settings for Public networks (for example, the Wi-Fi network at a cafe), for which you can leave file sharing turned off.
Windows now assumes that all networks are public, so you also need to go to the Ethernet or Wi-Fi settings in Network & internet and change to Private network.
To connect, you also need an account with a password. Microsoft accounts are complicated, so the easiest thing to do is to create a new local account with a name and password that you only use for file sharing. You do this in Settings > Accounts > Other users. If you never log into Windows with it, the account will barely take up any space on the disk. Make sure you don’t choose administrator but default account.
When you connect, you will always access the home folder of the account you connect as, but if you want to access other folders as well, you need to enable sharing for those. Right-click on a folder you want to share in Explorer and select Properties. Select the Sharing tab and click Share. Select the new user account you created for the purpose from the drop-down menu and click Add.
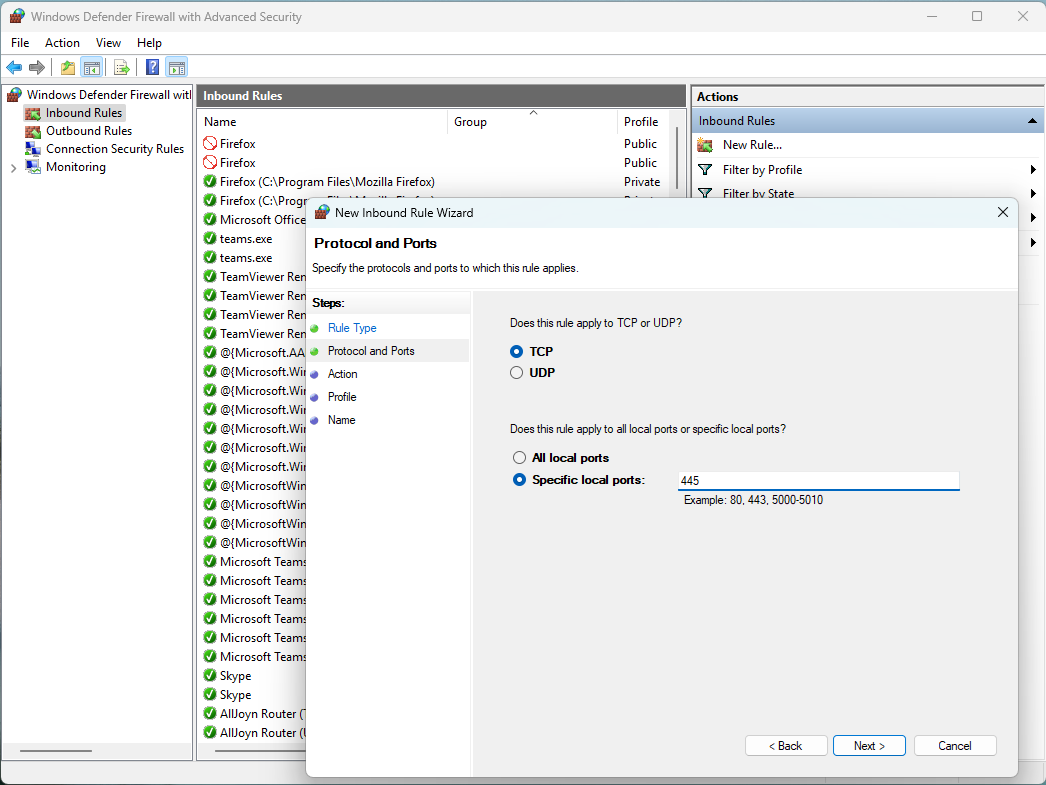
Foundry
One final issue you may encounter is that Windows’ built-in firewall blocks connections when it should automatically allow connections for features you have enabled, like file sharing. If you have trouble connecting, try the following:
1. Open Windows Security.
2. Select Firewall & network protection and then Advanced settings.
3. Click Inbound Rules > Ports > Protocol and ports and then New rule in the top right corner.
4. Select Protocol and Ports, fill in 445 next to Specific local ports, and select TCP.
5. After hitting Next, select Allow the connection, and on the next screen tick Private only and give the rule an informative name.
Share printers
If you have a printer connected to one of the computers in your home, you can share it so that it can print from other computers on the network. On a computer running Windows 10 or 11, do this:
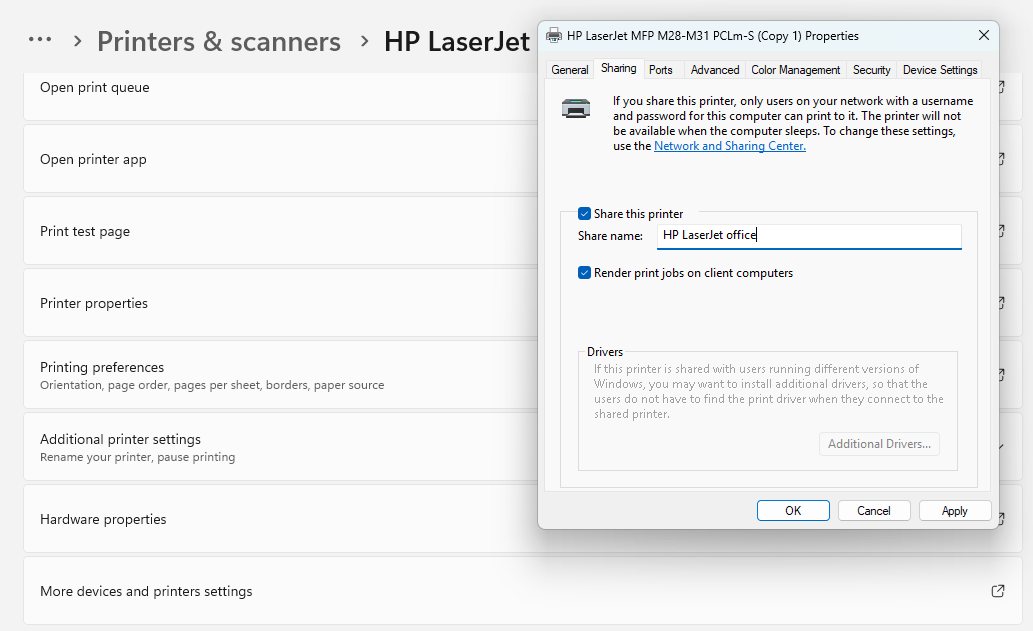
Foundry
Open Settings and go to Bluetooth & devices > Printers & scanners. Click on the printer you want to share and then on Printer properties and a separate window will open. Select the Sharing tab and tick Share this printer. You can change the name to something more sensible if you like — in the image above, I’ve chosen the brand of the printer and the room it’s in. If I later share a Brother in the basement, for example, it will be easier to tell them apart on the network.
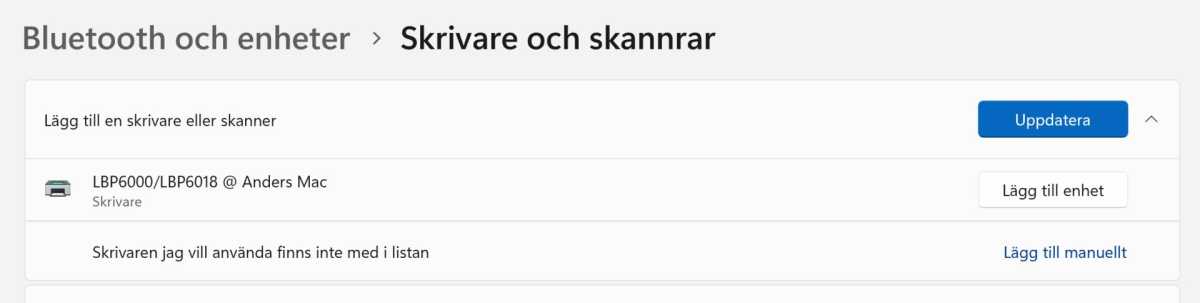
Foundry
To add a shared printer to another computer, open Settings > Bluetooth & devices > Printers & scanners again and click Add a device. The printer should now appear and you can click Add device to the right of it. On other operating systems, of course, you do it differently. On Mac, for example, the setting is in System Preferences > Printers and Scanners.
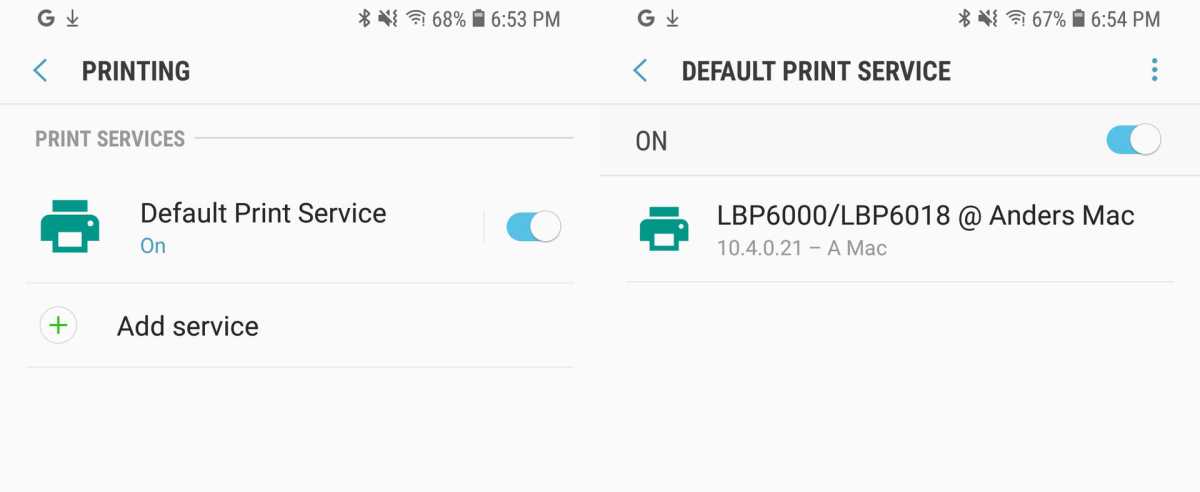
Foundry
On Android, you can usually add printers in Settings > Connected Devices > Connection Options > Printing. Select the default service (if there is none, you must first add one). Then select the network printer you want to connect to.
Printing from iOS is a little more complicated as it doesn’t have built-in support for regular network printers. If your printer doesn’t support Apple’s Airprint feature, try installing an Airprint server on your computer.
Get a NAS device
If you have a lot of computers and other devices in your home and want a centralized repository for backups and shared files, for example, a NAS device can be a good investment. It’s basically a simple server computer in a multi-hard drive enclosure, which comes with a customized operating system.
Synology is the most well-known manufacturer of NAS devices, and has the advantage that the operating system has many add-ons to run different types of servers directly on the device. Other brands include Asustor, Qnap, and Terramaster.
A NAS drive usually has space for two or four hard drives and the idea is that they should be used in a so-called raid setup that provides redundancy — if one of the drives suddenly fails, you won’t lose any files. You can then replace the broken disk and continue as before.
With four hard drives, you can choose RAID 5. If the four drives are the same size (which they should be), this means that 75 percent of the space is available for storage and that a drive can fail without losing data, but hurry up and replace a broken drive.
One thing to remember is that even if your NAS has RAID for added security, it’s not a backup, and if you store important files on it, you should definitely consider getting a separate large external hard drive to back up your entire NAS to.
Three uses for NAS
1. File server
It may sound obvious, but an always-available NAS is a great place to store files for a variety of purposes. For example, you can use it as a dumping ground for files that take up a lot of space — something that comes in handy these days when many computers are sold with relatively small but fast SSDs for internal storage. For example, you can archive photos and videos from a camera on the NAS.
Another example is if you have surveillance cameras in your home. It is often possible to set where these should store recordings, and then you can choose the NAS as the destination.
2. Backup server
How many copies of your irreplaceable files do you have? You may be familiar with the 3-2-1 rule, which means you should have at least three copies, on at least two different drives, at least one of which is in a different location. With a NAS device, you have a simple and relatively safe way to store backups of all the computers in your home, and quite easily, mobiles and tablets too.
The easiest way to do this is with a backup programme like Arq Backup or Duplicati on the computers you want to back up. If your NAS supports separate user accounts, you can create separate accounts for each family member and connect with them from the backup software. Connect with SFTP if possible, otherwise with SMB.
Login to add comment
Other posts in this group

TL;DR: Replace your Adobe Acrobat subscription with


TL;DR: Become a project management master with a lif


A decade after the Portege laptop exited the consumer market, it’s ba

For the most part, we’re fans of Roku’s friendly, intuitive remotes,



