Microsoft wants you to use a Microsoft account when setting up a brand-new PC, but what if you don’t want to? Fortunately, Windows 11 (Home 24H2) works in the same way previous Windows 11 iterations used to–without a Microsoft account or the need to go online.
The best way to do this is to use the official ISO file from Microsoft to install Windows 11 24H2 or create a USB stick for the installation. You can do this with official tools and sources from Microsoft. Additional tools such as Rufus are not necessary, as everything can be done during the installation.
Further reading: This free tool ‘purifies’ Windows 11 and skips Microsoft account logins
How to reinstall Windows 11 24H2 on your PC or notebook
Regardless of which Windows 11 24H2 installation files you use to install the operating system on your PC or notebook, select the “Install Windows 11” option under “Select setup option.”
Continue the installation until you reach the point where you need to enter a Microsoft account to log in to Windows 11 Home.
get windows 11 pro for cheap
Windows 11 Pro

Now press the key combination Shift + F10. If you’re installing Windows 11 on a notebook, you may need to press Shift + Fn + F10. A command prompt will open in which you’ll need to create a local user in Windows. To do this, use the following command:
net use “thomas” /add
Instead of “thomas,” for example, enter your user name. The user name must be different from the name of the PC that you entered previously. Then add your user to the local administrator’s group:
net localgroup “Administrators” “thomas” /add
Use the previously created user name here as well. Then enter the following commands to prepare and restart the PC:
cd oobe
msoobe.exe && shutdown -r
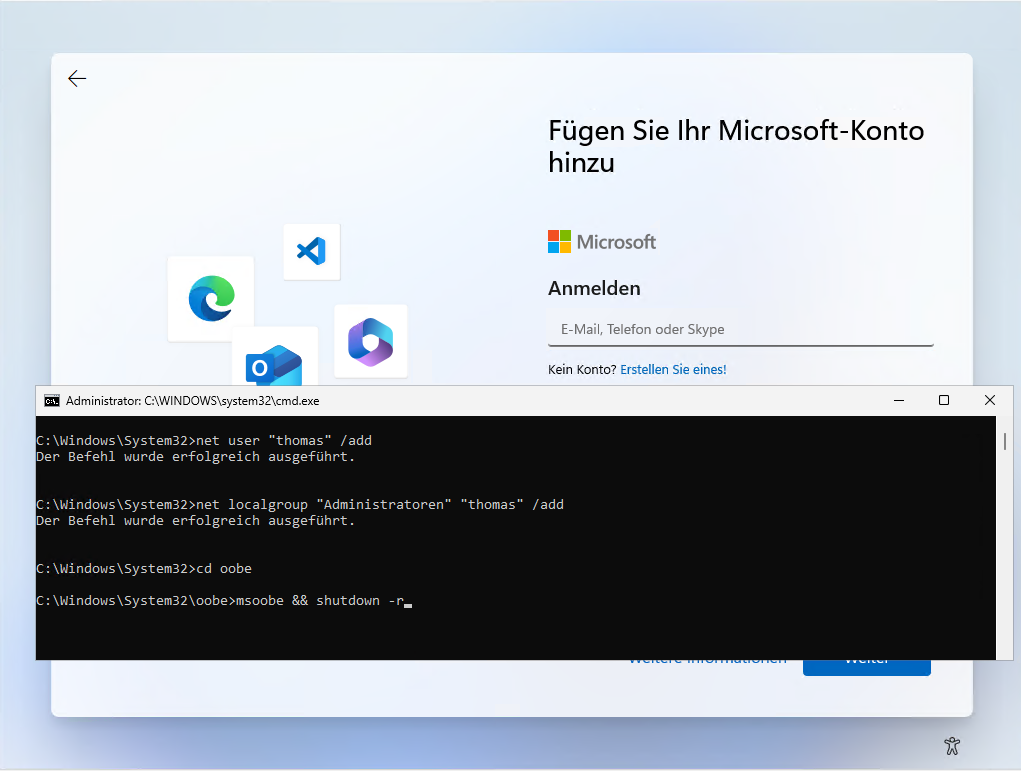
Thomas Joos
Windows 11 will restart and display the following message: “The user name or password is incorrect.” Confirm this with OK. In the new window, select the user account that you created previously at the bottom. You can now complete the installation wizard like a conventional installation.
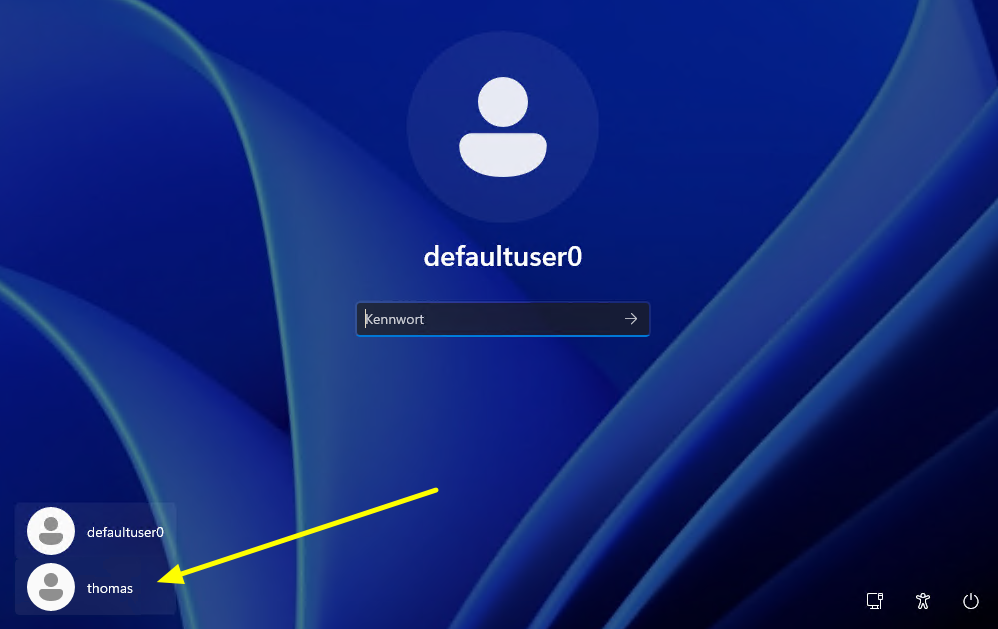
Thomas Joos
After a short time, the installation is complete and you can start working with Windows 11 Home.
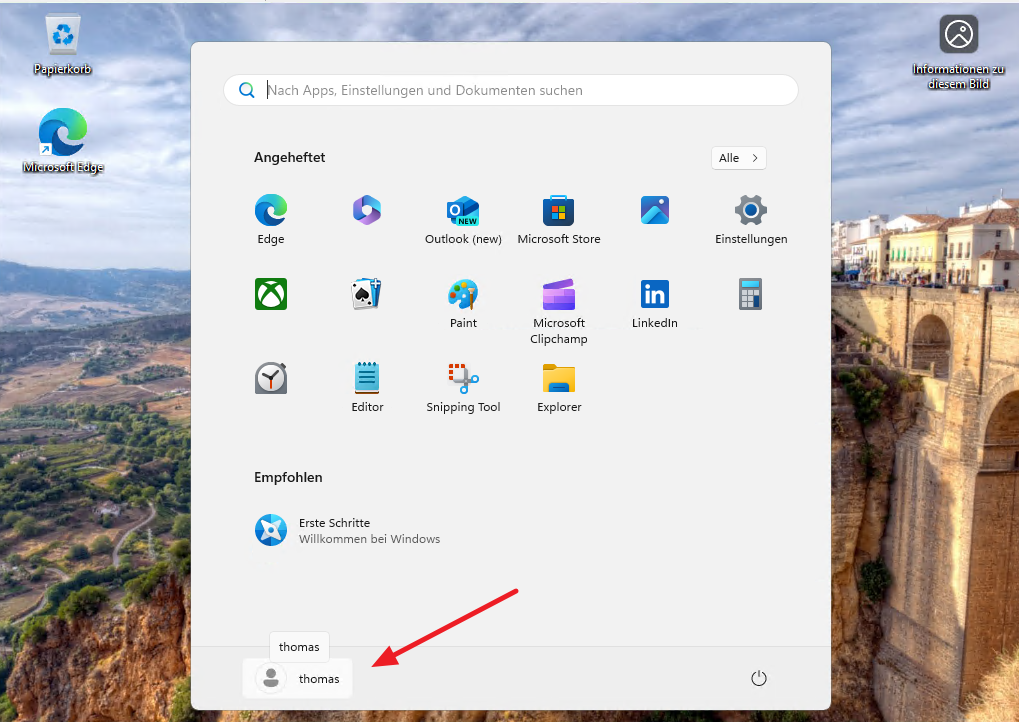
Thomas Joos
If you want to use a Microsoft account, click on “Sign in” in the Windows 11 settings on the start page under “Everything is there with your Microsoft account.”
You can still assign a password to your local user account. To do this, enter “cmd” via the search field in the Start menu using the context menu with administrator rights and enter the following command:
net user thomas test
The command assigns the password “test” to the example user “thomas. Here, of course, you enter your user account and password that you want to use.
Login to add comment
Other posts in this group



In 2024, Microsoft’s gaming chief Phil Spencer said that he wanted ha
Microsoft recently announced important new features relating to Windo


Spam and phishing emails are an annoying everyday occurrence that eve

Scammers might be criminal scu
