Good news, everyone: My bar mitzvah videos from the mid-1990s are now digitized for the ages.
While I have no intention of actually watching them — oy, the embarrassment — I recently received the original tapes from my parents and felt like they were worth preserving in a more enduring form than VHS. I was able to do it for cheap thanks to my USB capture card, which I originally bought to take screenshots of streaming devices for my TechHive column on cord cutting but which continues to have all kinds of other neat uses.
Below, I’ll walk through how to digitize your own VHS tapes or camcorder footage using the same methods, plus a few extra tricks that might make a USB capture card worth considering.
This column first appeared in Advisorator, Jared’s weekly tech advice newsletter. Sign up to get free tech tips every Tuesday.
The hardware
The USB capture card is a thumb-sized device with an HDMI input on one side and a USB plug on the other. Connect the capture card to your computer’s USB port, then hook up any device with HDMI output, and you can record that device’s video using a free program called OBS (more on that shortly).

Jared Newman / Foundry
Amazon is filled with capture cards from no-name brands for under $20. While the particular one I purchased is no longer available, this one looks pretty similar, able to capture video at 1080p up to 30 frames per second, or 720p at 60 frames per second. It uses a USB-C connector, but also has a USB-A adapter. (Alternatively, this one works the other way around.)
You’ll also need a VHS player, otherwise known as a VCR. If you don’t have one collecting dust in a closet — or don’t know anyone else who does — consider looking for one at a thrift store such as Goodwill, searching on Facebook Marketplace, or buying on eBay.
Of course, most VHS players don’t have HDMI output — including the one I pilfered from my father-in-law’s house for this project — so you also need a composite-to-HDMI adapter. I grabbed one on Amazon for $10.
The setup, in the end, looks like this:
VHS Player → Composite video out → Composite adapter → HDMI out → USB Capture Card → PC.
I’m using a Windows desktop, but this setup should work just as well with a Mac or Linux machine, or a Chromebook capable of running Linux apps.
The software
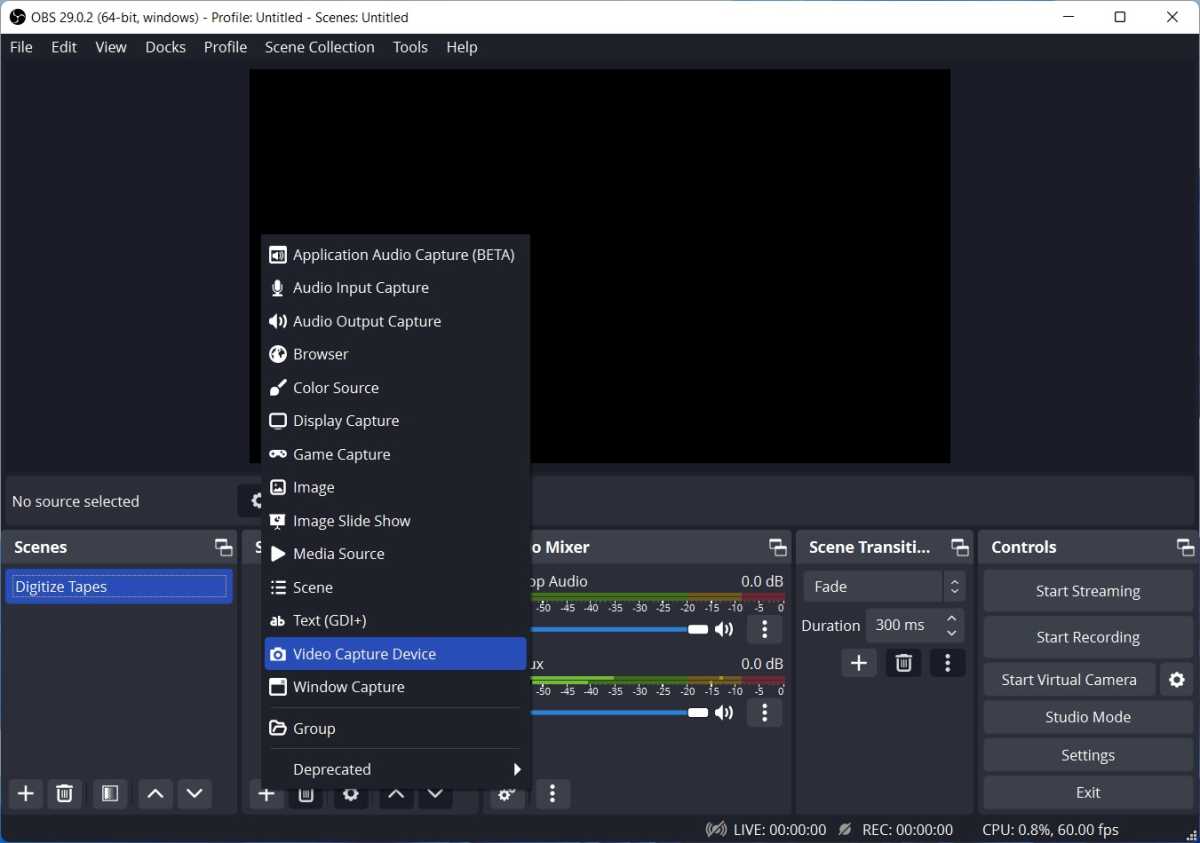
Jared Newman / Foundry
The other half of the equation is a free program called Open Broadcaster Software Studio, or OBS. It’s often used to stream video game console footage on sites like Twitch and YouTube, but you can also use it to record from pretty much any HDMI video source.
Once you’ve installed OBS and hooked up the USB capture card, you can record video with a handful of steps:
- Under “Sources,” hit +, then select “Video Capture Device.”
- Give the source a name, like “Capture Card,” and hit “OK.”
- Select “USB 3.0 capture” — that’s your capture card — under the Device heading.
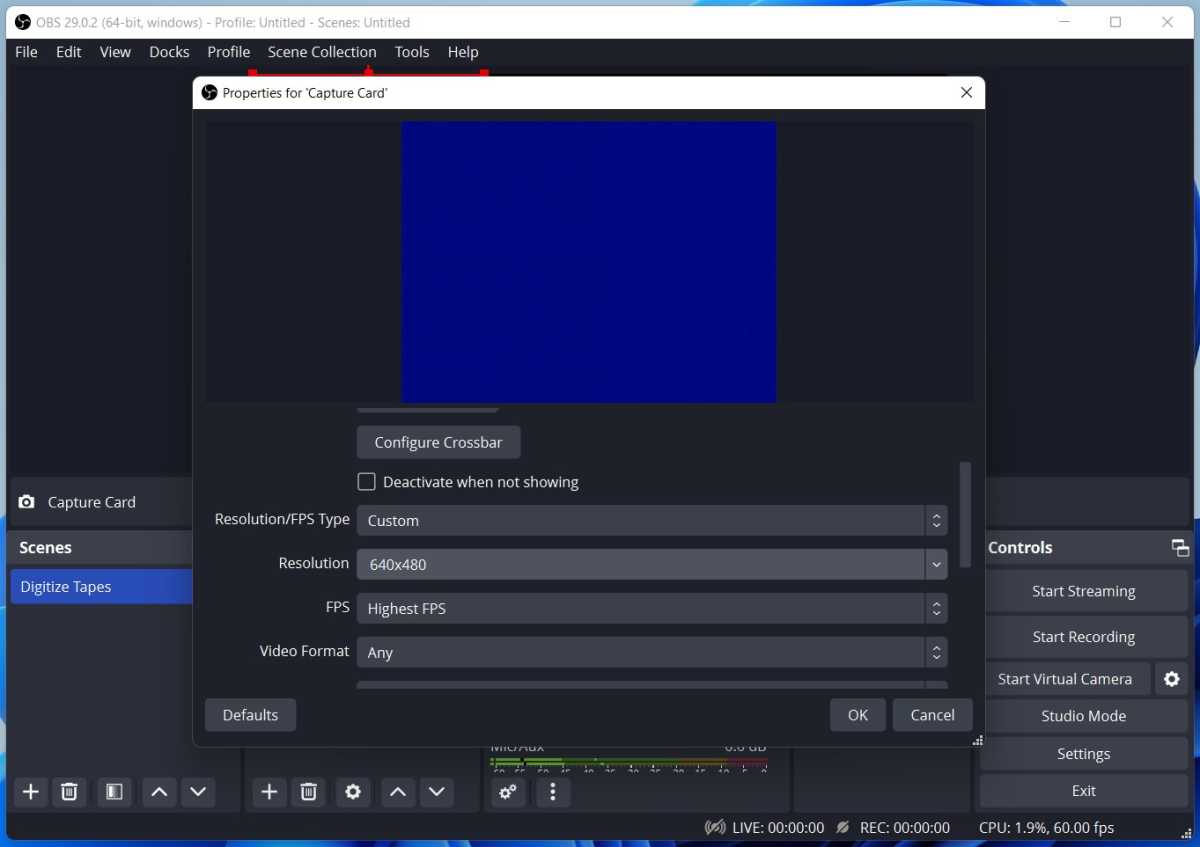
Jared Newman / Foundry
- To preserve the VHS aspect ratio, change “Resolution/FPS Type” to “Custom” and set the Resolution to 640×480, then hit “OK.”
- Under “Audio Mixer,” make sure the “Desktop Audio” and “Mic/Aux” sliders are set to zero or muted.
- If you want to preview the tape player audio before recording, hit ⋮ under “Capture Card” in the Audio Mixer section, select “Advanced Audio Properties,” and set Audio Monitoring to “Monitoring and Output” for the Capture Card.
At this point, OBS should display your video when you hit play on the VCR, but only in a small corner of the preview window. To fix this, drag the corner of the video so it fills the screen, then move the video into the center of the preview window.
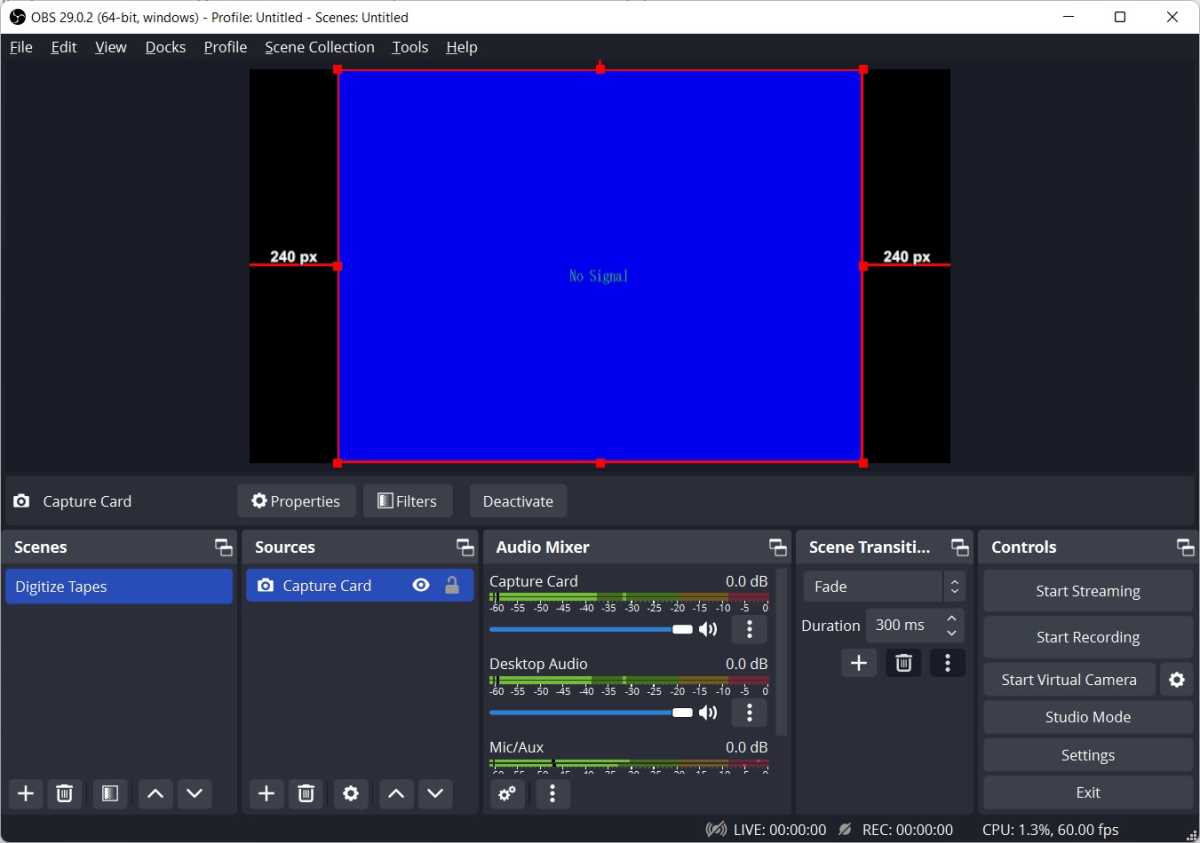
Jared Newman / Foundry
Now, you can hit play on your VHS player, and hit “Start Recording” in OBS. Wait until the video has finished and hit “Stop Recording,” and OBS will produce a video file in the MKV format, appearing in your computer’s video folder by default. You can then trim it down with any video editing software (I used the free Solveig AV1 Trimmer for Windows) or use a program like DVD Styler to burn the video to DVD.
More OBS and capture card tricks
A capture card and OBS aren’t the only ways to digitize a VHS tape. You can also purchase products like Vidbox or Roxio VHS to DVD for this specific purpose, or pay a professional to convert tapes in bulk.
But if you already have a VCR, buying the necessary adapters will only cost you about $30, roughly half the price of those other solutions. And in the long-run, the cobbled-together solution is a worthier investment. Once you get the hang of OBS, it becomes a way to record pretty much anything. Some examples:
- Record from streaming devices: Plug a Roku or Fire TV Stick into your capture card, and you can record video from streaming sources such as Netflix or Disney+. You can also right-click the preview window and select “Screenshot (Source)” to capture a still image. This is how I illustrate most of my streaming device reviews over at TechHive.
- Record your desktop: Hit the + button under “Sources” in OBS and select Display Capture (to record your entire screen) or Window Capture (to record just one application). Note that this won’t work with DRM video sources such as Netflix.
- Record yourself: Add your webcam as a source from the Video Capture Device menu to include video of yourself. You can then overlay it onto other video sources to record yourself providing color commentary.
Note that you can use OBS’s “Scenes” menu to toggle between different setups, each with its own layout and capture device. That way, you can have a scene for digitizing VHS tapes, another for recording from streaming players, and another that overlays your webcam, all without having to set up everything from scratch each time.
OBS can take some time to learn — I’m still discovering many of its intricacies myself — but there’s a reason Twitch and YouTube streamers swear by it: With a little practice, the potential use cases are practically endless.
This column first appeared in Advisorator, Jared’s weekly tech advice newsletter. Sign up to get free tech tips every Tuesday.
https://www.pcworld.com/article/2288221/how-to-digitize-vcr-vhs-tapes-cheap-way.html
Login to add comment
Other posts in this group

One of my tech dilemmas is that I’ve somehow accumulated a disparate

Once upon a time, you could assume you were pretty safe on the intern

TL;DR: Save 50% on Cleaner, a PC optimization tool t


Ages ago, coworkers asked why I covered my laptop’s webcam. Then they

After October 14, 2025, Microsoft will no longer release any regular

