The notorious “Blue Screen of Death” — or BSOD for short — is the biggest disaster that can befall a Windows user. The system shuts down with a cryptic error message on a blue background and is only ready for use again after a restart.
Unsaved data is lost. After the restart, Windows runs for a while until the error occurs again. In some instances, the BSOD can re-occur immediately and perpetually every time Windows is started. The system is then unusable and repairs are only possible via a second or rescue system.
This article shows several ways to access a system that no longer shows a desktop.
The causes of the complete crash are varied and not always easy to discern. We describe how the error can be investigated in more detail and what measures can be used to repair a defective Windows system.
1. Why a blue screen occurs
A Windows system crash with a blue screen is always due to a driver or the hardware.
It can also be a driver that is not directly related to the hardware, such as a virus scanner component. Drivers run in a privileged mode and have direct access to main memory areas and hardware interfaces.
If a serious, unavoidable problem occurs, the system is stopped with a stop error to prevent damage, for example to the file system. In such cases, the Windows kernel displays an error message on a blue background with white text — known as a blue screen. The system is then restarted automatically.
In some cases, the message contains the name of the driver that caused the crash. While drivers that are supplied with Windows are rarely affected, such errors occur more frequently with subsequently installed third-party drivers. This can happen immediately after installing a new driver or after an update.
Changes made by Windows updates can also lead to a crash, especially if important system functions are customized. An incompatible driver that cannot cope with these changes can then work incorrectly and bring the system to a standstill.
The blue screen often only displays a general error message that cannot be assigned to an individual driver (see point 11). An error code is also displayed, which can help to analyse the problem.
See also: Deep clean your Windows PC: 10 professional tricks and tools
2. Prevent restart
By default, Windows is configured so that the blue screen only appears very briefly and is barely legible. To keep the message visible for longer, adjust the configuration. You should take this preventive measure with every Windows system to be prepared for problems.
If Windows still starts and only crashes after some time, call up the “Settings” (Win-I) and go to “System > About” (otherwise continue reading in point 3). Click on “Advanced system settings.”
You will find the link in Windows 11 behind “Related links” under “Device specifications,” in Windows 10 on the right-hand side of the window under “Related settings.” The “System properties” window opens. (A quick way to get here is via the “Run” dialogue (Win-R): Type SystemPropertiesAdvanced and confirm with “OK.”
In the “System Properties” window, go to the “Advanced” tab and click on the “Settings” button under “Startup and Recovery.” Remove the tick next to “Perform automatic restart.”
Under “Save debug information,” select “Small memory image (256KB).” In the event of a crash, a file with the extension “.dmp” is now created in the folder “C:\Windows\Minidump,” which can be analyzed later (see point 13).
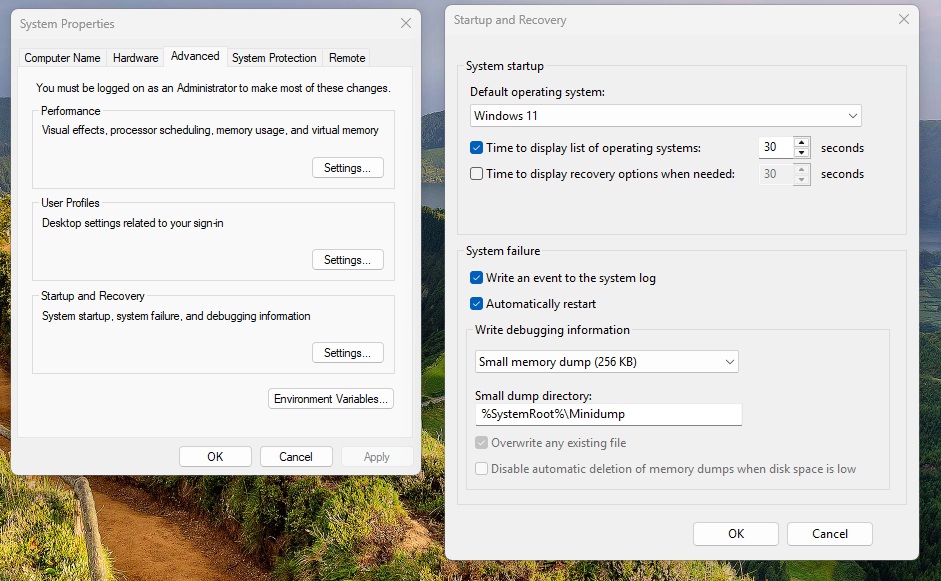
Display errors: Deactivate “Automatic restart.” Otherwise the blue screen will only appear briefly and you will usually not be able to read the error message.
Foundry
3. Fix problems with on-board tools
If Windows crashes repeatedly and shortly after starting with a blue screen, you cannot change the setting as described in point 2. However, Windows has set up a minimal Windows on a separate partition (WinRE, Windows Recovery Environment) during installation on the hard drive, which you can use for repairs.
If access to WinRE fails, continue reading in point 5.
To access the repair system: Switch on the computer using the power button, wait briefly until the Windows logo appears and Windows starts to load. Switch the PC off again by holding down the power button a little longer.
Repeat the process several times until Windows starts the automatic repair. This is usually the case after three false starts. You can recognize the mode by the message “Automatic repair is being prepared.”
Windows will attempt an automatic repair and there are two options once it is complete: The system restarts on its own and you find yourself in the same situation as before.
In this case, switch the PC on and off again repeatedly until the automatic repair starts. After several attempts, “The PC did not start correctly” appears with the “Advanced options” button. However, it is also possible that this button is already visible after the first auto-repair.
After clicking on “Advanced options,” go to “Troubleshooting > Advanced options > Startup settings” and click on “Restart.” The “Advanced startup options” menu appears, in which you use the arrow keys to select “Disable automatic restart after failure” and confirm with the Enter key.
Windows will now not restart automatically in the event of a blue screen and you can read the messages. You can also use the menu to start Windows in safe mode, which can be used to rectify errors (see point 8).
Important note: If you have encrypted the system partition with Bitlocker, you must have the recovery key ready and enter it when you are asked for it. You saved the key when you activated the encryption.
This applies to this tip, but also basically to all accesses to the installed system, which we describe in the following points. It does not matter whether you start a rescue system from the hard drive or a USB stick.
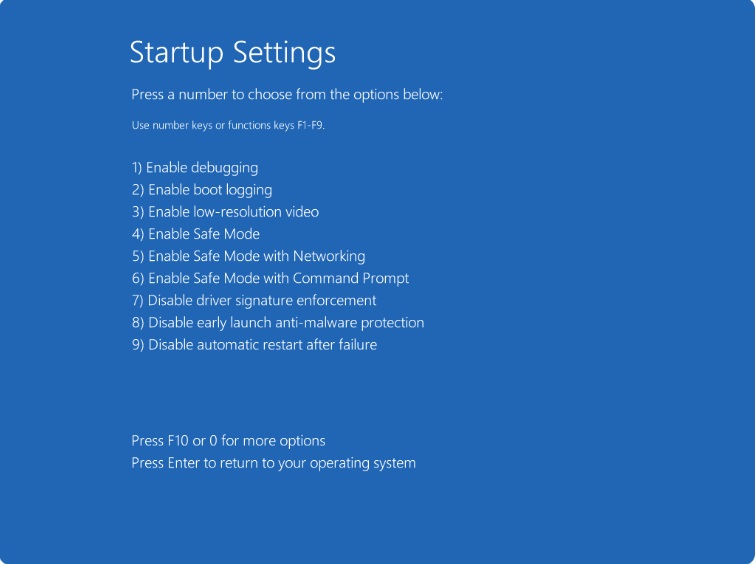
In the Windows Recovery Environment you can select to disable automatic restart after failure.
Foundry
4. Advanced start options
In previous versions of Windows, you could use the F8 key to call up the advanced start options or safe mode. This no longer works with Windows 10 and 11.
Due to the fast start mode, Windows starts so quickly, especially from SSDs, that it is almost impossible to find the right time to press the F8 key. Microsoft has therefore decided to no longer query the key at all. However, if you want to be prepared for an emergency, you can change this. The trick is to reactivate the menu of the classic boot manager.
To do this, use the tool Bootice tool, which you unzip and then start the file BOOTICEx64_2016.06.17_v1.3.4.0.exe.
Step 1: Go to the “BCD” tab and click on “Easy mode.” The option “BCD of current system” must be activated.
Step 2: After clicking on “Add,” create a new boot entry with the name “Windows secured.” Customize the options so that they correspond to those of the existing entry for Windows 10 or 11.
Step 3: Deviating from this, select the entry “Safe Mode w/ Network” after “SafeBoot:”. Click on “Save current system.”
Step 4: For both boot menu entries, remove the tick in front of “Metro Boot Manager (Win8)” and click on “Save current system.” Under “Global settings,” tick “Display boot menu” and click on “Save global settings.”
When you restart Windows, the classic boot menu appears on a black background. Press the F8 key to access the menu with the advanced boot options: “Repair computer” (WinRE), “Safe mode,” “Disable automatic restart in case of system errors”.
Or you can directly select the new entry “Windows secured” in the boot menu.
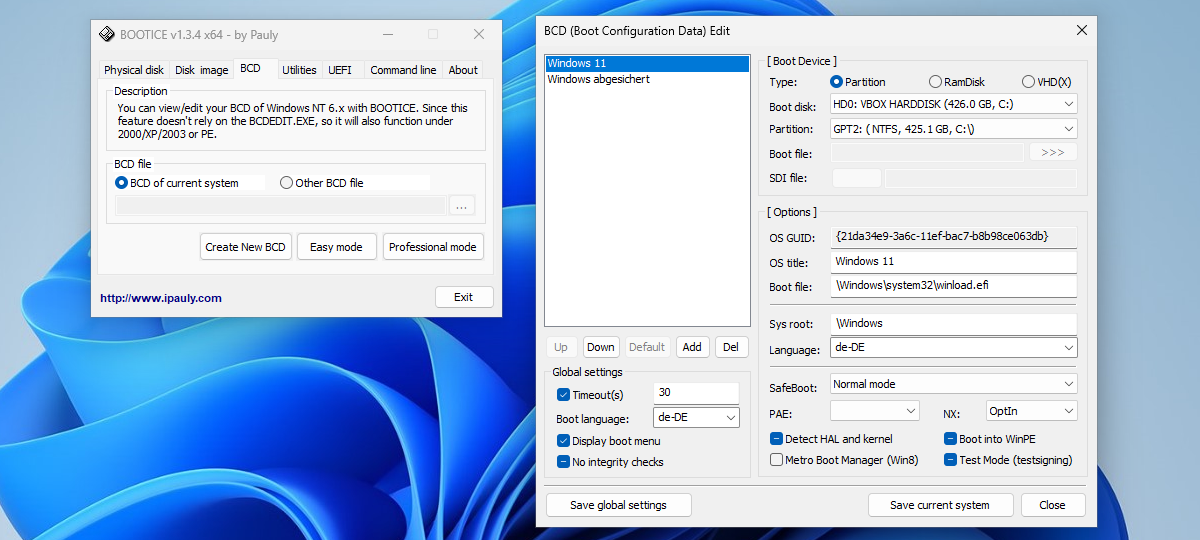
Edit boot menu: Use the Bootice tool to add new entries to the Windows boot menu, for example for safe mode.
IDG
5. Start repair system
Defects in the file system, an incorrectly configured boot manager or dysfunctional drivers can prevent the automatic repair from starting and the “boot settings” from being called up (see point 3). You should therefore always have a rescue system ready for system repairs.
Ideally, you already have one if you have installed Windows yourself from a USB stick. If not, create a USB stick for the Windows installation on another PC, which also contains repair tools.
To do this, use the Microsoft Media Creation Tool for Windows 10 or for Windows 11. Alternatively, download the ISO file for Windows 11 directly (under the heading “Download Windows 11 drive image (ISO) for x64 devices”) and create the USB stick with Rufus. The system can also be used to repair Windows 10.
Reading tip: 10 things I’d never, ever do as an IT professional
If you are using a Windows 10 ISO or Windows 11 prior to version 24H2, proceed as follows:
Step 1: Boot the PC from the installation stick. You may need to change the boot sequence in the firmware/BIOS setup under “Adjust the boot sequence.” When starting, the message “Press any key to boot from CD or DVD” appears. Press any key to activate the start of the USB stick.
Step 2: Click on the “Next” button and then on “Computer repair options.”
Step 3: Go to “Troubleshooting” and then to “Startup help.” Select the target operating system and wait for the startup repair to complete. Click on “Shut down” and switch the PC back on.
Windows should now start again from the hard drive, but this measure does not usually resolve the cause of the blue screen. However, the repair system offers further options for repairs (see points 6 and 8).
Windows 11: Since Windows 11 version 24H2, the setup tool looks slightly different. It greets you with the “Select language settings” window and you click on “Next.” You can then adjust the keyboard settings if required and click “Next.” Then select the “Repair my PC” option and click “Next.”
On the next screen, click on your preferred language for the keyboard layout. Then continue with “Troubleshooting” and “Startup help” as described in step 3 above.
Tip: “Computer repair options” or “Repair my PC” only provide a few tools. A self-created Windows rescue system offers significantly more options.
It starts from the USB stick and can be operated in almost the same way as you are used to with Windows. You can use the system for repairs, but also for data recovery and searching for malware, for example.
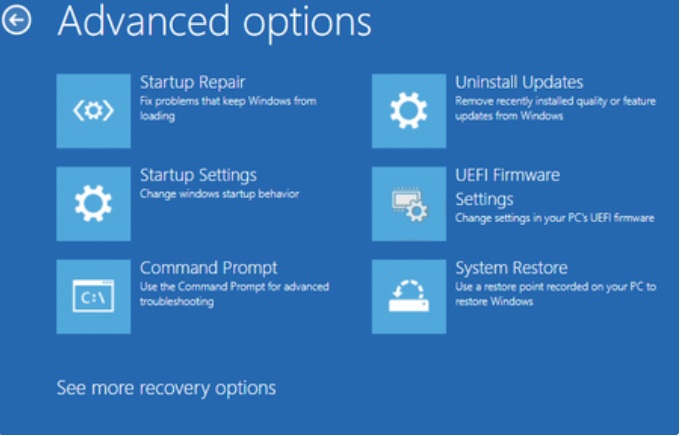
Using the rescue system: The system starts from the installation medium and offers a “Startup help” option that can be used to resolve some startup problems.
Microsoft
Login to add comment
Other posts in this group

RealSense, a depth-camera technology that basically disappeared withi

These days, the pre-leaving checklist goes: “phone, keys, wallet, pow

One of the most frustrating things about owning a Windows PC is when

Every now and then, you hear strange stories of people trying to tric

Cars are computers too, especially any car made in the last decade or

Cropping images on Windows is easier than you think, thanks to built-

