I don’t have a lot of RAM — just 32GB — so I need to keep it as free as possible. When apps or other system processes are using that up, I see the telltale signs: slower than normal frame rates, longer load times, and in the worst cases — stuttering. But here’s how I free up my RAM just for my games and keep them running smoothly.
Clear the browser cache and close tabs
As I browse the web my browser will store images, fonts, CSS, HTML, and JavaScript code to save bandwidth. That’s generally a good thing, since pages will load faster. But the downside of that is it can also use up RAM. To counteract that, I clear my browser cache before I play.
Additionally, I will generally never play with browser tabs open in Windows. Why? Because tests show that having just 20 Google Chrome browser tabs open can chew up as much as 1.8GB RAM.
End programs in Task Manager
Windows Task Manager is an excellent tool for keeping a tab on your RAM usage. I am always surprised how many programs I have running idly in Windows that sap my RAM without me knowing.
In my case they are usually apps for my gaming peripherals and communications programs, all of which load into Windows by default whether I need them or not. So now I close or disable the ones that I don’t need.
To close them, you just click Ctrl + Shift + Esc to bring up the Windows Task Manager, then right-click and select End task on the programs or apps you want to close. To disable them loading into Windows on startup, select Startup apps from the left menu, then right-click on the app and choose Disable in Task Manager.
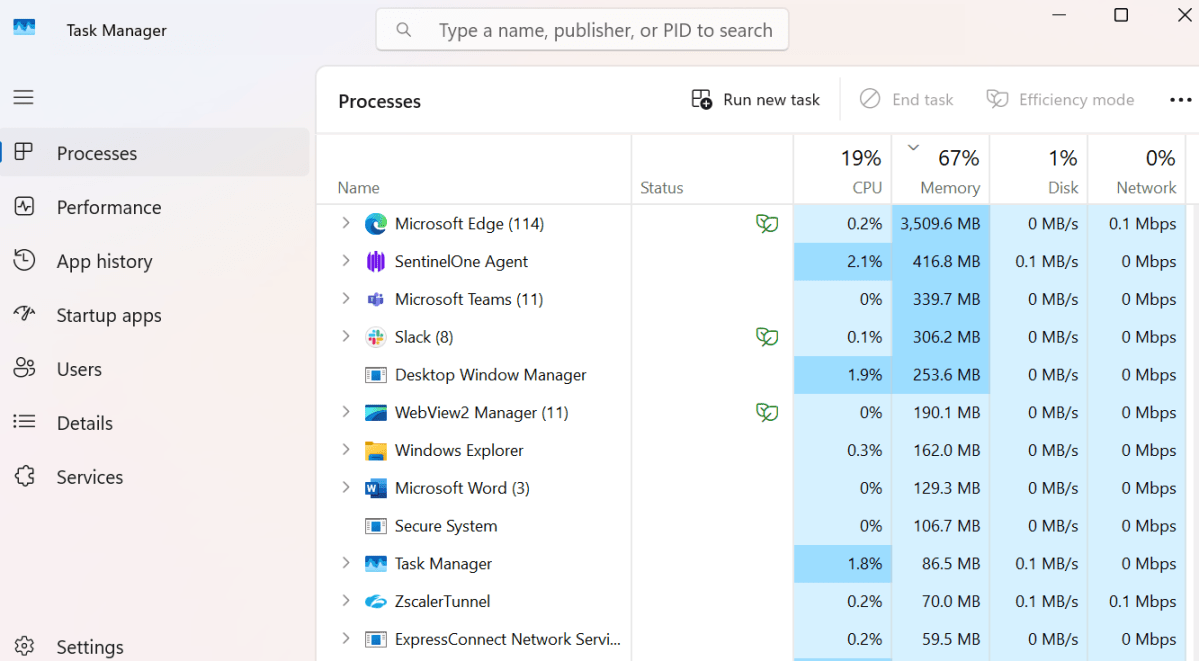
Closing apps using up RAM in Windows Task Manager.
Dominic Bayley / Foundry
Use an optimization tool
There are a lot of apps that will act as RAM cleaners to free up memory, but personally I like to use ones made especially for gamers since they offer more gamer-specific optimizations.
The Razer Cortex app is one. The app’s Game Booster kicks in to stop unnecessary apps and processes and free up RAM as soon as I launch a game. It also optimizes the CPU, so I get a nice boost to my FPS. Razer Cortex also allows me to manually monitor my performance and make tweaks beyond the app’s automatic optimizations, so I have control over settings when I want it.
Update drivers and BIOS firmware
When your PC’s device drivers and your PC’s BIOS firmware is outdated, it can result in more of your RAM being utilized than is needed. As a result, your PC can perform sluggishly or be prone to instability issues or crashes in games.
Keeping these important things updated regularly will help avoid these issues. It takes just a few minutes, but you’ll be rewarded with higher FPS and less headaches trying to figure out what’s wrong when games stutter or crash.
Use a gaming browser
I use tip #1 when I’m playing lightweight indie games on my laptop, but for my desktop gaming PC where I do most of my high-end gaming, I use dedicated gaming browsers.
Browsers like Opera GX and Vivaldi run very lightly on the OS and utilize a lot less RAM than Google Chrome does, so you can expect better performance in your games as a result. They also come with extra features especially for gamers, which you can read more about here.
Login to add comment
Other posts in this group

E-ink screens are easy on the eyes, but a lack of backlighting and ex

Last week, OpenAI released its new o3 and o4-mini reasoning models, w

Intel is allegedly releasing a “free” overclocking tool called “200S

It’s getting hard to find an affordable laptop these days, and not li

ChatGPT users are increasingly criticizing the AI-powered chatbot for

The Lenovo IdeaPad Pro 5i is powerful, fast, and has a gorgeous 16-in

Even just a few years ago, one of the most annoying things about a ho
