One of the most fun things you can use artificial intelligence for is image generation. You simply write a descriptive text and then the AI service creates the image you want. No special commands are required, you just type your text in plain language, for example A cat playing chess or A blue wallpaper for Windows 11. If you’re not happy with the result, just add more details.
You can then download the image you have created and use it however you like. Copyright only applies to material created by humans, not by machines. One of the pioneers of AI images is the Dall-E service from Open AI. It’s the same company behind the chatbot Chat GPT and you can access both services in one place. However, a more convenient way to create images is to use the Microsoft Designer service.
Further reading: How not to get bamboozled by AI content on the web
What is Microsoft Designer?
Microsoft has built Dall-E into a more graphically appealing shell where you can not only create new images. You can also edit existing images by, for example, deleting distracting objects or removing the background so that the subject is the only thing left. You can also change the character of your image to make it look like a cartoon, a classic piece of art or something else.
Microsoft Designer can also create Facebook updates, invitations, restaurant menus and more that mix images, text and graphics. Again, just type a description of what you want to create.
Is Designer available in multiple places?
The tools from Designer are also built into several Microsoft services, so you can access it by clicking the Copilot icon on the far right of your Edge browser, for example.
How do I get started on my computer?
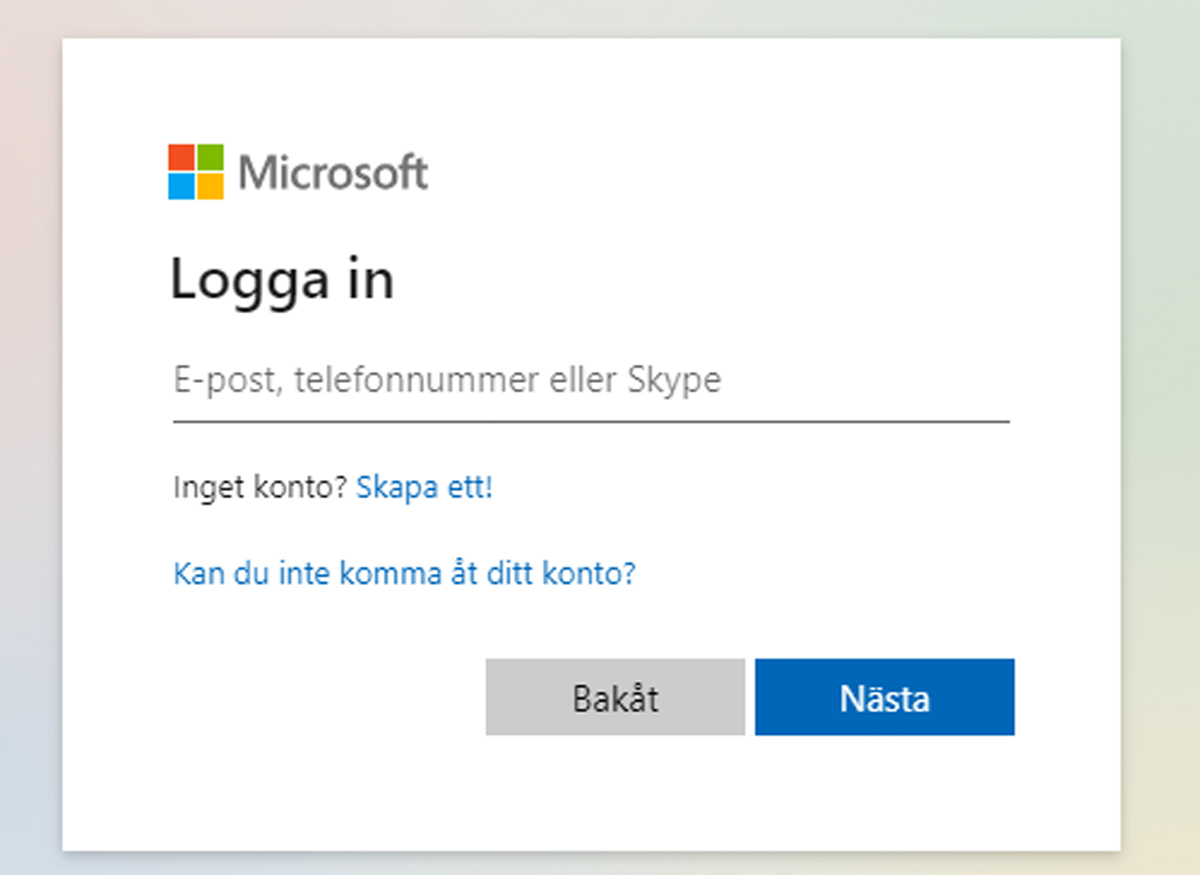
Foundry
To use Microsoft Designer on your computer, go to designer.microsoft.com and click Sign in in the top right corner. If you don’t have a Microsoft account, click Create one. Being signed in with a Microsoft account is a requirement to run Designer.
What about the app?
If you want to use your mobile phone or tablet, open the Google Play Store (Android) or App Store (iOS) and search for Microsoft Designer. Install the app, open it, and sign in. You will also need to accept the Microsoft’s Terms of Service. The Designer app looks different from the website, but the concept is the same.
Does it cost money?
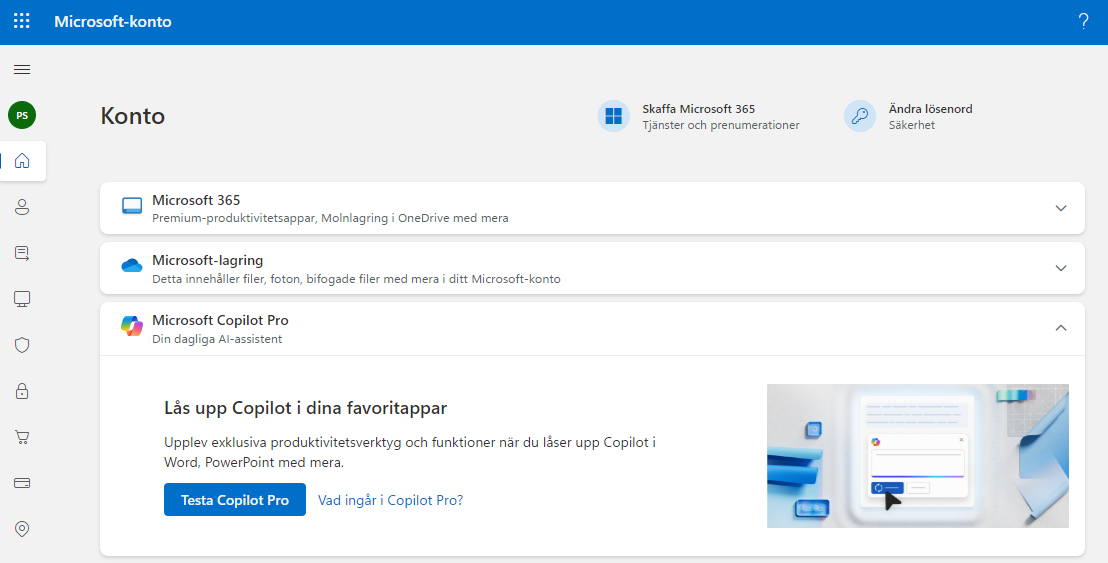
Foundry
The free Microsoft Designer account has limitations that are removed if you upgrade to Copilot Pro. It costs $255/month and gives you more features across all Microsoft AI services. In the case of Designer, for example, you get 100 boosters per day instead of 15 as in the free version. A booster is the “payment” you use when you create and download AI images. To upgrade to Copilot Pro, click on the profile picture in the top right corner and select Account Information and Settings.
Can I edit images?

Foundry
Microsoft Designer can create new images and edit your existing ones. To do the latter, tap Edit with AI and choose what you want to do, such as Remove Background (give the image a white background), Generative Erase (remove individual details), or Rework Image (give the image a new character). Make your selection and select Upload from this device to select the desired image. Make the edit and select Download to save.
In our example, you see the bow of a boat and by selecting it, we can remove it and replace with water.
How do I design?

Foundry
Microsoft Designer can also layout invitations, brochures, social media images, and more. To do this, click Design from scratch, choose what you want to do, and follow the instructions. Of course, what they look like and what you can do depends on what you have chosen. When you’re done, select Download. For example, how about making a stylish menu or menu board with the Designer layout tool?
How Designer works
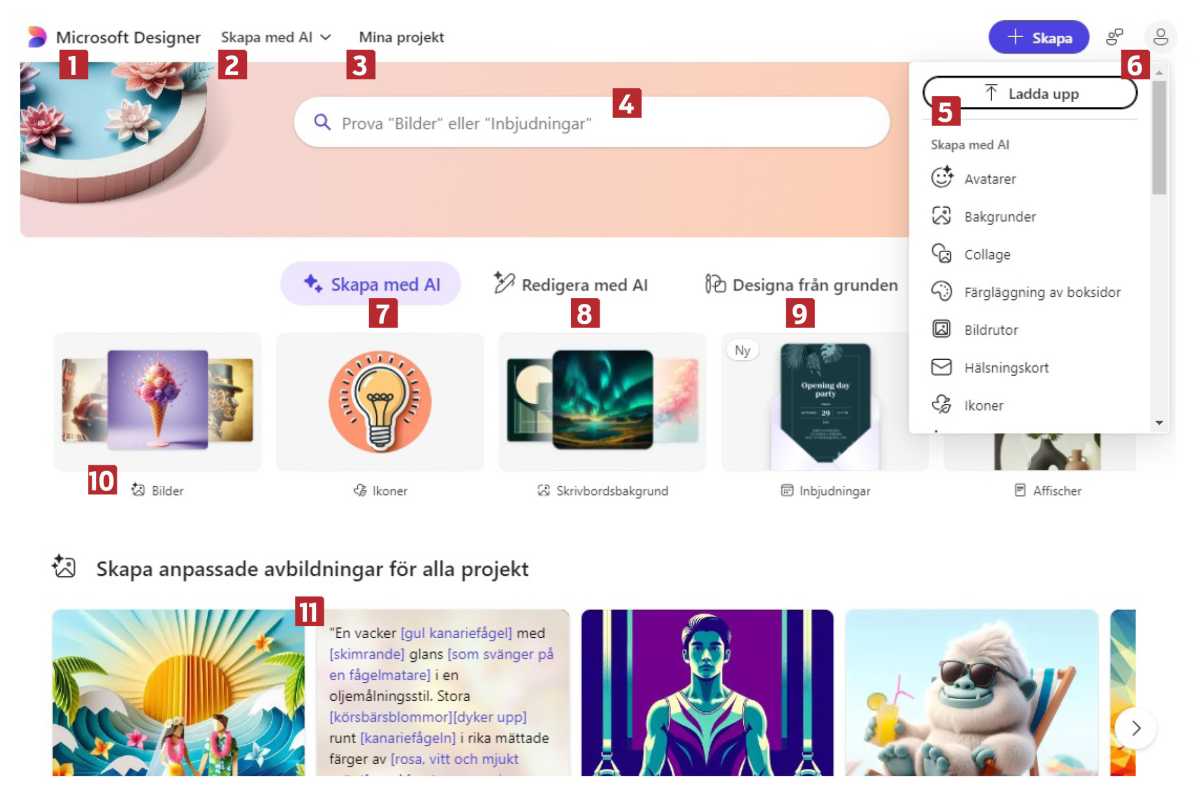
Foundry
1. Get started
Click here to return to the Designer home page.
2. Menu
Bring up a menu showing the service’s tools.
3. Your works
Everything you have created in Designer can be found here.
4. Quick search
Search for the tool you want to use.
5. Create
Press the blue Create button and choose what you want to do in Designer.
6. Settings and preferences
Open your account and make other settings for the service.
7. Generate
Let Designer create new images with AI.
8. Edit
Use the service to finalize images.
9. Design
Create a brochure or any other document.
10. Shortcuts
Quick launch common tasks from here.
11. Examples
Here you see pictures of what Designer can create. Rest your mouse to see the text prompt that has been used.
Connectez-vous pour ajouter un commentaire
Autres messages de ce groupe

Amazon’s annual Prime Day starts next week and we’re already amped up

Amazon’s Prime Day offers some of the best opportunities to score Chr

Amazon’s Prime Day 2025 sales event is almost here and there are alre

The ergonomics of your desk and chair greatly influence how good you

Amazon Prime Day 2025 is nearly here, and if you’ve been eyeing those

Amazon’s annual Prime Day event of the year is coming soon, kicking o

Amazon’s Prime Day sales offer one of the year’s best opportunities t
