Unless you’re a die-hard tinkerer, PC maintenance probably feels as much of a chore as servicing your car. Fortunately, maintaining your computer is a lot easier than that — and you don’t get dirty to boot.
Still, it can be a drag. Fortunately, if you want to take a lot of the complexity, monotony, and uncertainty out of PC maintenance, there are apps out there that can handle most of the hard work of giving your PC a physical, and they can alert you to things you might otherwise miss.
The best part? A lot of these apps are free! Here are some of the best apps for performing a PC health checkup without paying a cent.
Related: Is your PC slowing down? Here’s how to find out why
Microsoft PC Manager for a quick check
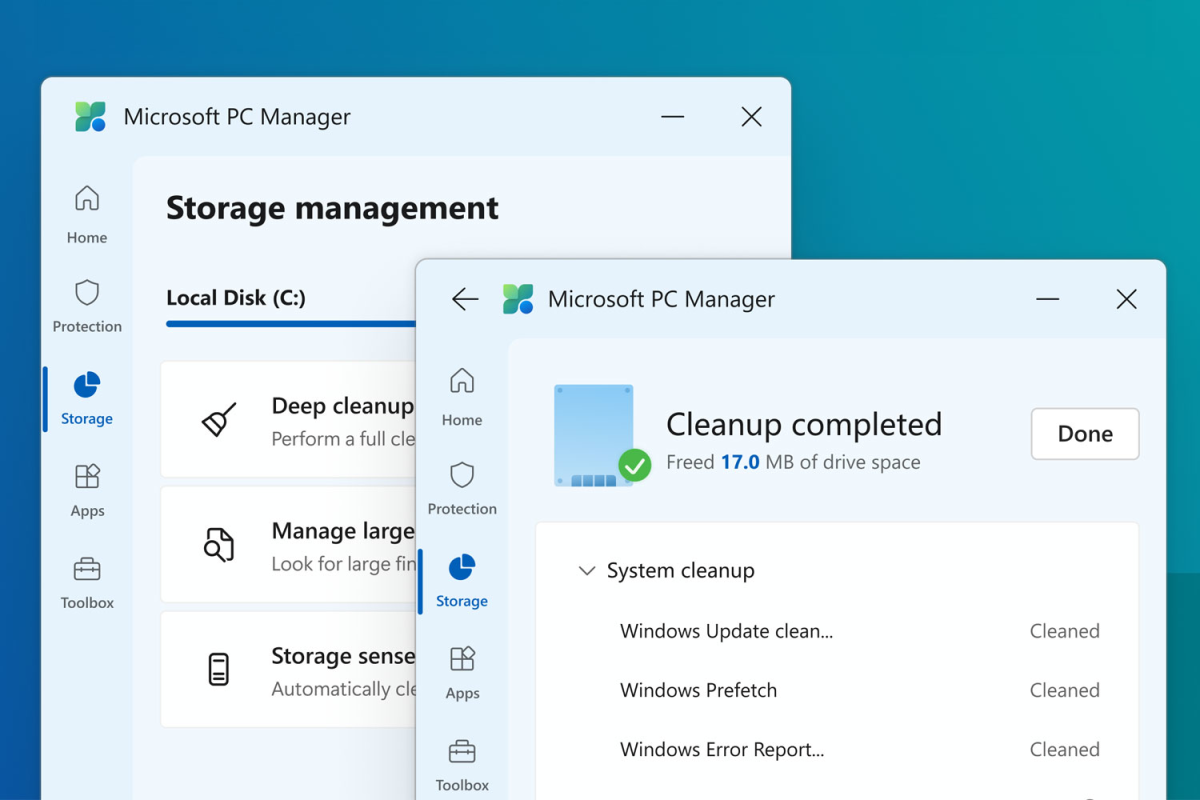
Microsoft
If you run only one PC health check app on your computer, Microsoft PC Manager might be the one to use. It’s far from the most in-depth app out there, and it has limited potential for fixing any problems it does find, but it’s super easy to run, it has a clean interface, and it’s readily available on the Microsoft Store.
Download it, run it, and you’ll find that it can help you clean up your storage for better SSD operation, manage larger files, and update your PC’s startup apps to improve system startup speed.
Intel XTU or AMD Ryzen Master to check CPU temps, clock speeds, and voltages
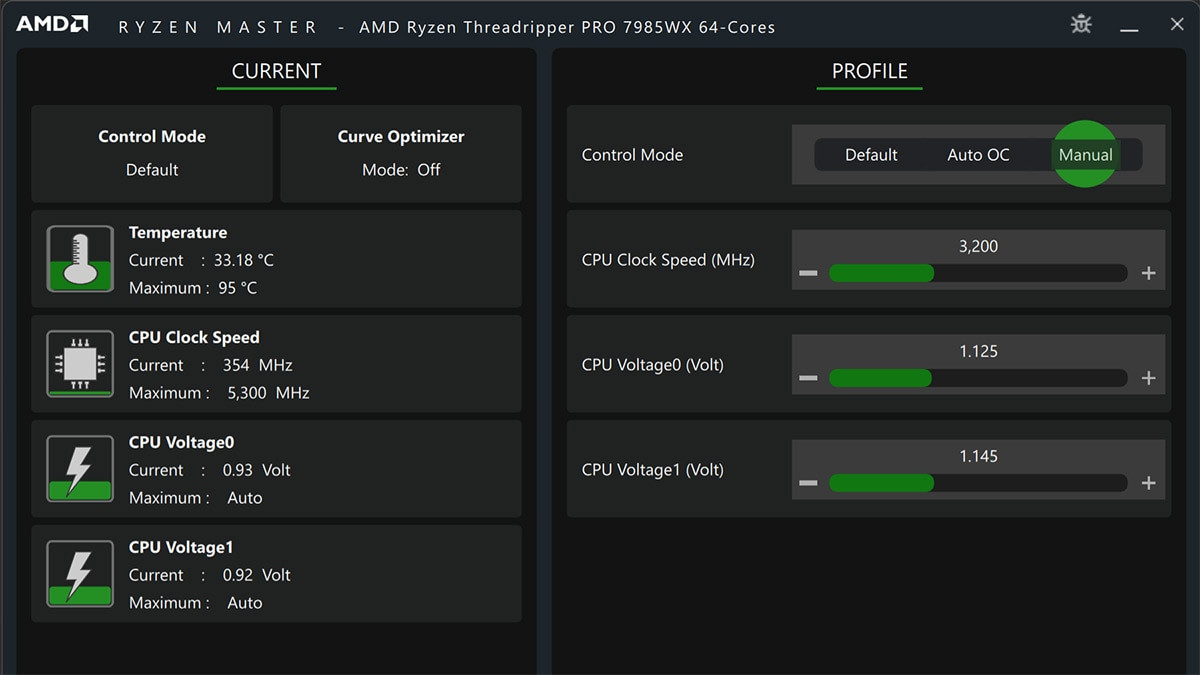
AMD
How do you check the health of your PC’s processor? Well, there isn’t a way, per se… but you can sort of estimate its health by pushing it to its limits and seeing how it handles the pressure. More specifically, you can run performance tests on your CPU and if it starts running too hot, throttling speed, or struggling with inadequate voltage, then there might be an issue. Otherwise, if none of that happens, it’s probably good.
You can keep an eye on this with the Intel XTU app (for Intel CPUs) or the AMD Ryzen Master app (for AMD CPUs). Both of these let you look at per-core temperatures, clocks, and voltages to see if anything is out of whack, underperforming, overheating, etc. Intel XTU even has a range of power-related warnings, which are particularly relevant if you’re using a very high-power-draw CPU, such as an Intel Core i9-14900K.
Both apps also have built-in stability tests for stress-testing your CPU. Both tools are built for overclocking, so if you want to play around with that (or underclocking to better preserve CPU health for longer), that’s readily available — but make sure to do your reading first.
CrystalDiskInfo to check the health of your SSDs and hard drives
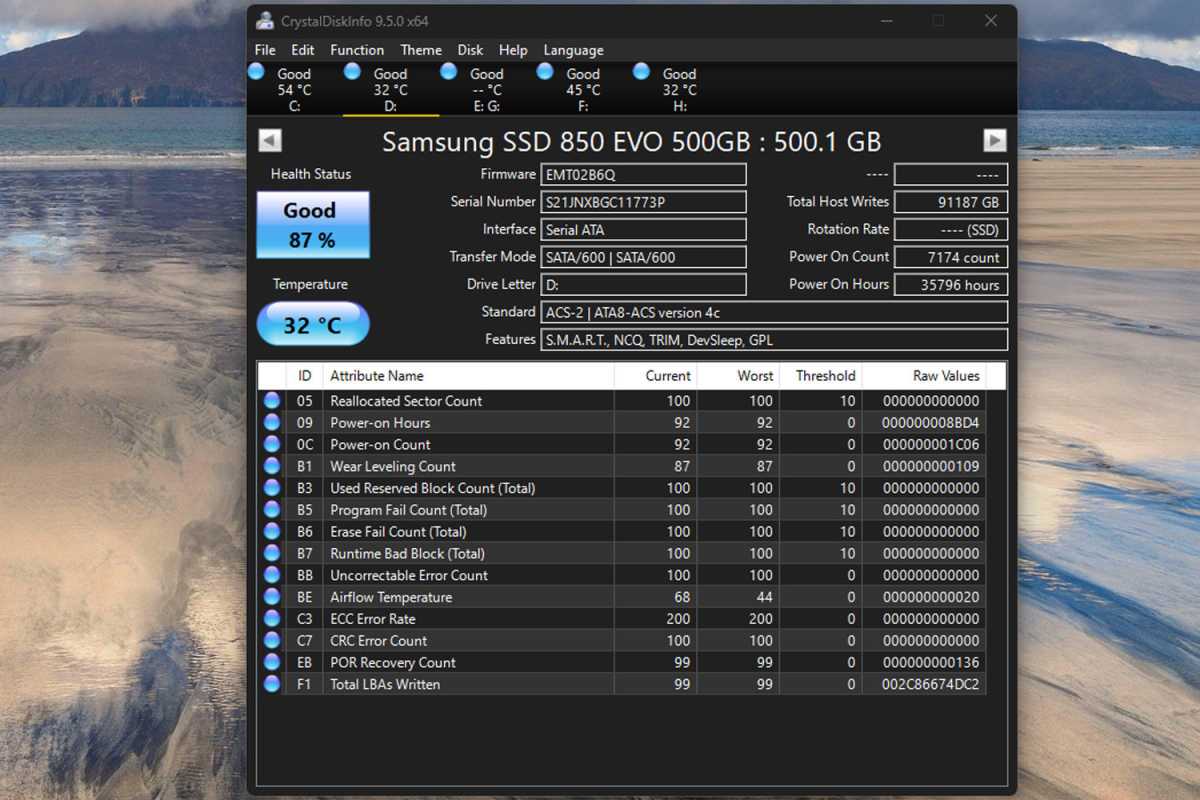
Jon Martindale / IDG
Storage drive health is one aspect of your PC that you should very much keep an eye on. An old drive that dies unexpectedly can, at best, be expensive to recover. At worst? You lose your data forever.
Fortunately, you can freely check on the status of all of your storage drives using CrystalDiskInfo, a handy app that tells you everything you need to know about how your drives are doing.
Download the app and launch it to find all the information you could need on all your storage devices — not just your SSDs and HDDs but even your USB flash drives and SD cards. It can tell you how much data has been written to them, how long they’ve been running for, and how many times you’ve started them up. All of that is boiled down into a convenient percentage health status and an associated rating.
Windows Memory Diagnostic to check the health of your RAM
Windows 10 and 11 both have a built-in memory diagnostic tool you can use to check the health of your RAM sticks. To use it, search in the Start menu for “memory diagnostic” and launch Windows Memory Diagnostic. You’ll then be prompted to restart your PC, allowing the memory diagnostic test to run.
The test looks like an ancient blue screen, but don’t worry — your system hasn’t crashed. When the test is finished, you’ll boot back into Windows and you should see a pop-up summarizing the results. (If you don’t, you can find them in the Windows Event Viewer, located under Windows Logs > System > MemoryDiagnostics-Results.)
MemTest86 for more in-depth RAM tests
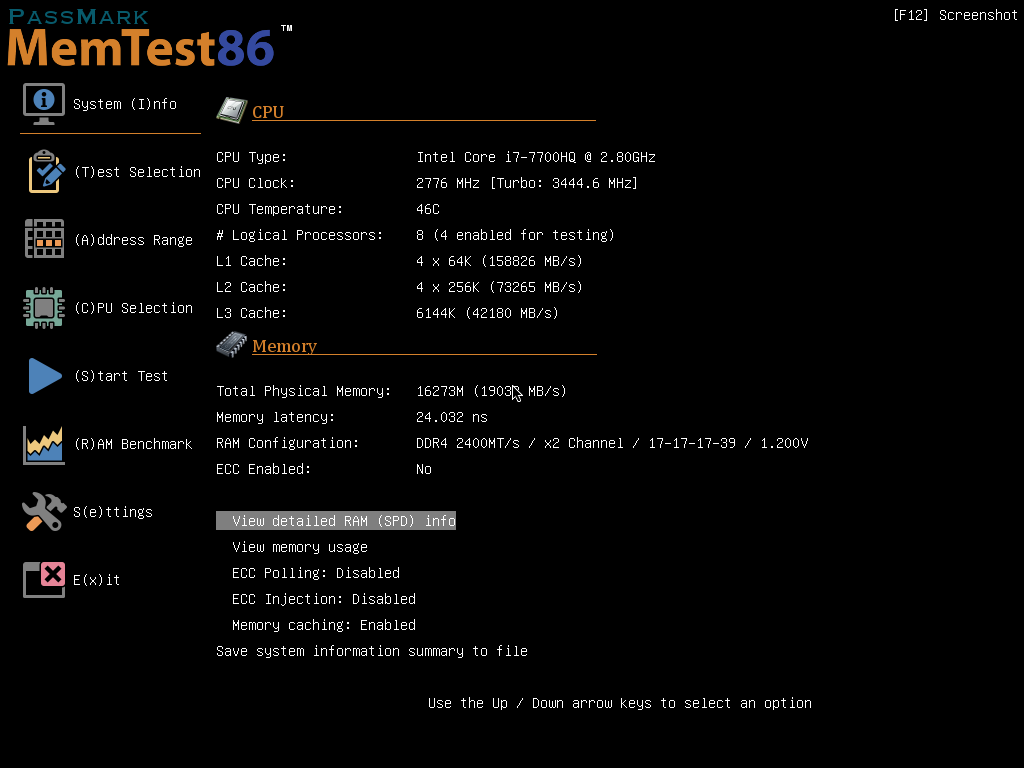
PassMark Software
MemTest86 has been the decades-long gold standard for RAM testing, so if there’s a problem with your RAM, you can rest assured that MemTest86 will suss it out and help you diagnose it. When the test is done, you’ll get a detailed report that marks your memory as either pass or fail. If it fails, it might be time to consider an upgrade.
You can also put MemTest86 on a USB drive and carry it around with you, allowing you to have a handy RAM test that you can run on any device. It works on all recent generations of memory, and on both traditional BIOS PCs and more-modern UEFI-based systems.
HWInfo for all the hardware stats you need
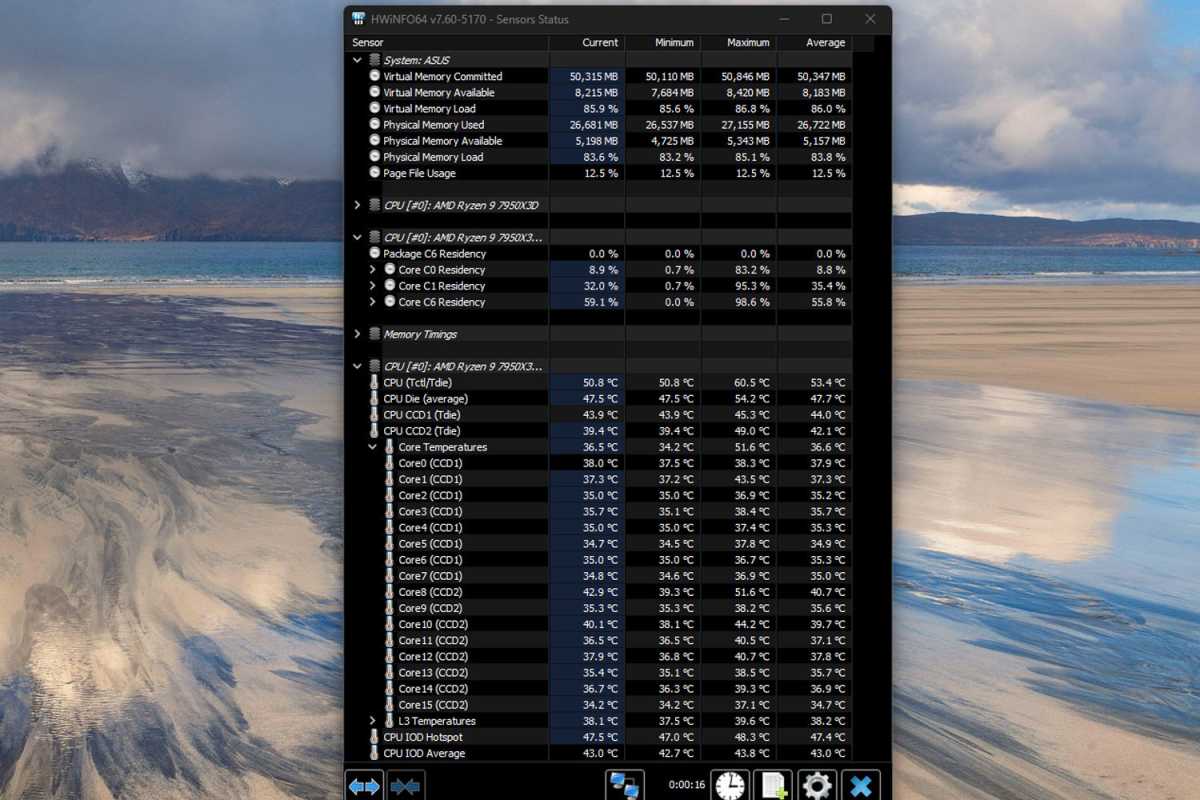
Jon Martindale / IDG
If you want an incredibly in-depth look at how all of your PC’s components are doing at a moment’s notice, HWInfo is the app to use.
HWInfo (short for “hardware info”) pulls data from just about every sensor in your PC, so it can tell you what the various voltages are in your CPU, how every single core is performing, from clock speed to temperature. It also has motherboard temperature readouts, GPU memory speed readings, and everything in between.
That said, one could argue that HWInfo is overkill for most users. If you find it overwhelming and want a simpler alternative, HWMonitor is excellent. And Core Temp is an even simpler alternative if all you want is a closer look at your CPU and its current temperature(s).
MSI Afterburner to check on GPU clocks, temperatures, and voltages
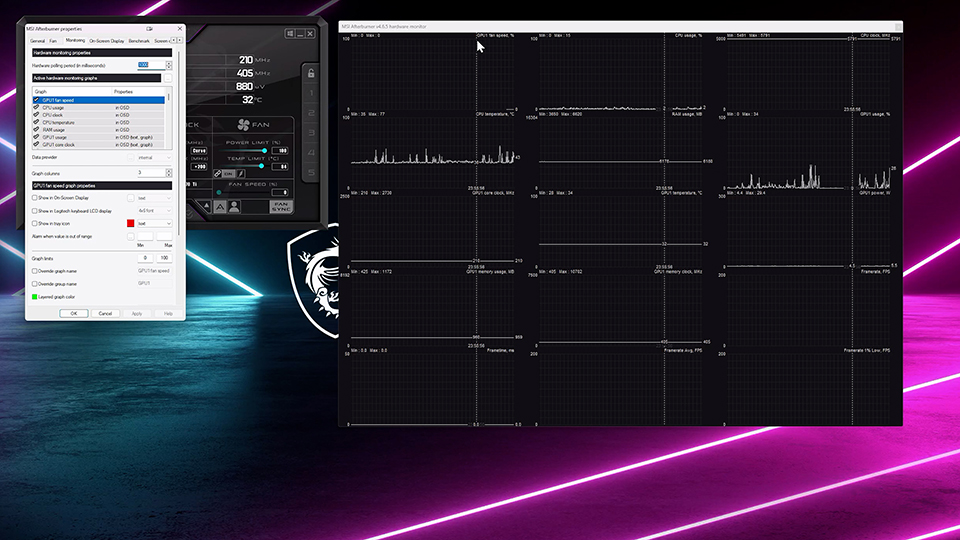
Connectez-vous pour ajouter un commentaire
Autres messages de ce groupe

Having a fast flash drive on hand can save you the pain of transferri

AMD has confirmed a vulnerability in its processor lineup that leaked

Vivaldi has taken another slow step toward providing better sync opti

If you have a Chromebook, here’s an interesting development for you:



