VLC isn’t just one of the most capable video player apps out there, but one of the most popular PC apps of all time. It’s entirely free, it’s open-source, and it’s so widely loved by nearly everyone. No surprise that it’s one of our top picks for best free PC software.
The thing is, most people just use it to play video files. It handles most video formats and codecs right out of the box, so it’s reliable and effective. But it can do so much more than that.
VLC has so many interesting features, like the upcoming ability to generate subtitles on the fly using AI. Sadly, a lot of these features have flown under the radar and people don’t know about them. Here are some of the coolest ones you might find pretty darn useful.
Stream from your PC to your Chromecast
If you have a Chromecast device, you can stream videos from your PC or laptop directly to your TV using VLC. No need to break out the more complicated Plex Media Server just to stream to your TV!
To do this, you’ll need to make sure that your TV and Chromecast are both turned on and connected to the same network as your PC. Once ready, open up VLC and navigate to Playback > Renderer. You should see your Chromecast on the list of available options. If not, select Scan. Depending on your PC and network, this might take some time.
Once you’ve selected your Chromecast, open the video file you want to play and it should appear on your TV instead of your PC.
Does scanning seem to take forever? Or you never see your Chromecast appear? Try restarting VLC. If that doesn’t work, launch some other content locally on your Chromecast to wake it up. Sometimes VLC needs to see it on the network before it can stream to it.
Watch online videos directly in VLC
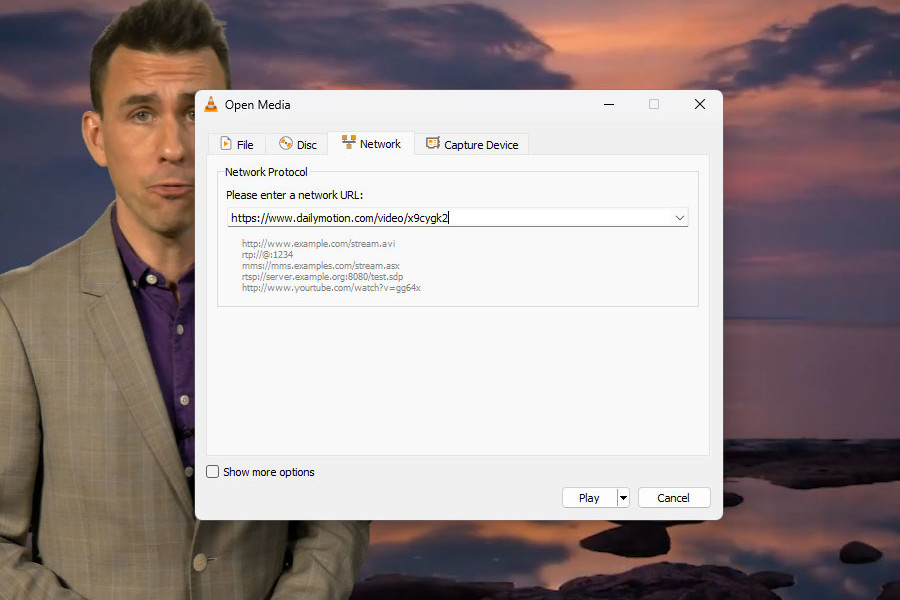
Jon Martindale / Foundry
Watch to watch an online video but without all the recommendations, distractions, comments, or even ads? You can actually load the video stream directly in VLC and watch it that way instead.
To do so, select Media in the top menu, then Open Network Stream, then paste the URL for the video into the Network URL field and click Play. The video should start playing after a second or two.
The only downside of this tip is that it doesn’t work with YouTube as of this writing. You can still Google around and find some community workarounds, of course, but it doesn’t work out of the box.
Instantly hide what you’re watching
Hey, listen. I’m not judging. Whatever you want to watch on VLC, that’s fine with me. But maybe you don’t want anyone seeing what’s on play. What do you do when someone walks by unexpectedly? Scrambling for the mouse only to miss clicking the X can be devastating.
Fortunately, you don’t need to do that ever again. VLC provides a quick feature for hiding away your video, at least until they’ve passed by and you’re ready to bring it back. To shut down whatever it is you’re watching, just hit the S key on your keyboard. That’s it.
When you press that key, the video will immediately stop and disappear, leaving you with a black VLC player screen. It doesn’t throw up another video to truly hide what you were watching, but at least it’ll keep whatever it was secret and safe from prying eyes.
Set a video as your desktop wallpaper
I’d never considered setting a video as my desktop wallpaper, but when I found out that VLC could do it, I gave it a shot — and it’s pretty darn cool. VLC has a static, back-of-the-line, picture-in-picture mode where there’s always something running in the background.
You can set any video you’re playing in VLC to act as a live desktop wallpaper video by navigating to Video > Set as wallpaper and selecting it to throw the video to your desktop.
It works best on a second monitor since it’ll obscure your taskbar and desktop icons, but who am I to tell you how to use it. If you can get some work done (or not) while watching a full-screen movie, good on you. Alternatively, use Video > Always on top for a more typical PiP mode.
Customize your audio (via equalization) and video (via effects)
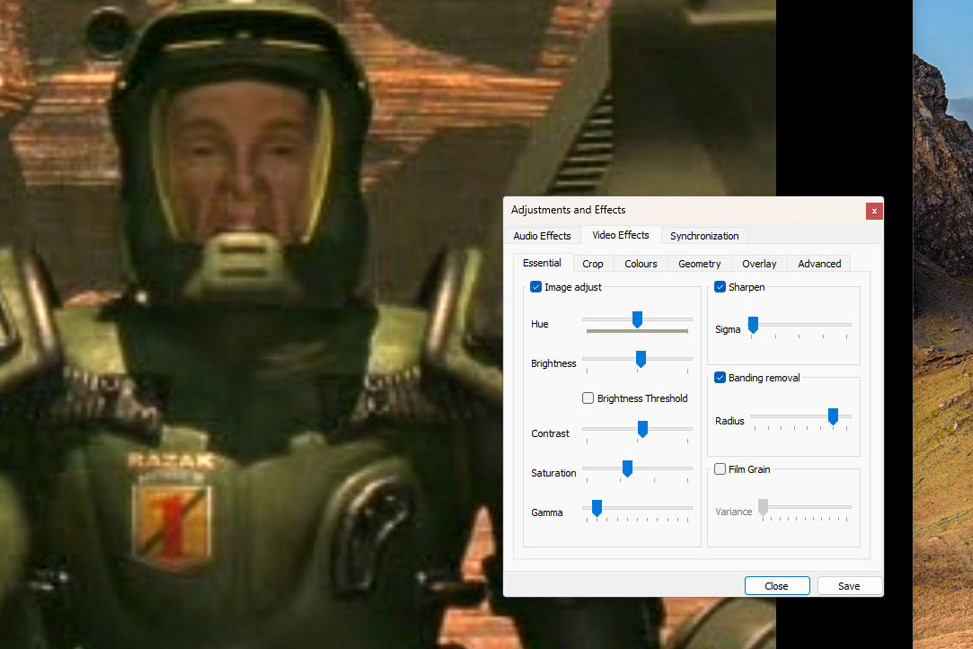
Jon Martindale / Foundry
I’m no audiophile so I typically leave my audio settings at a flat neutral. But I know plenty of people out there have fine-tuned ears and prefer their music to be equally fine-tuned. Turns out, VLC is more than just a video player — it has a built-in equalizer that lets you adjust a range of EQ options. You can have a play with it yourself by navigating to Tools > Effects and Filters and selecting the Audio tab.
Additionally, if you’re watching a video that just doesn’t look as good as it could — for example, an older anime series with washed out colors or a family home video that needs to be cleaned up — VLC provides some video effects that can help. Navigate to Tools > Effects and Filters and select the Video Effects tab to do things like adjust sharpness, add film grain, tweak color, hue, or saturation, and more.
Use the arrow keys for quick scrubbing
Want to quickly scrub through a video to find that scene you’re looking for? Or rewind that hilarious moment to enjoy again? VLC has some of the best scrubbing controls of any media player I’ve used.
The Right arrow and Left arrow keys scrub 10 seconds forward or backwards, respectively. But you can get more accurate with Shift + Right arrow and Shift + Left arrow to scrub around 3 seconds at a time.
Or you can jump further using Ctrl + Right arrow and Ctrl + Left arrow to scrub in 1-minute intervals. Need to jump even further? Use Ctrl + Alt + Right arrow and Ctrl + Alt + Left arrow for 5-minute jumps.
Switch to time remaining in the video
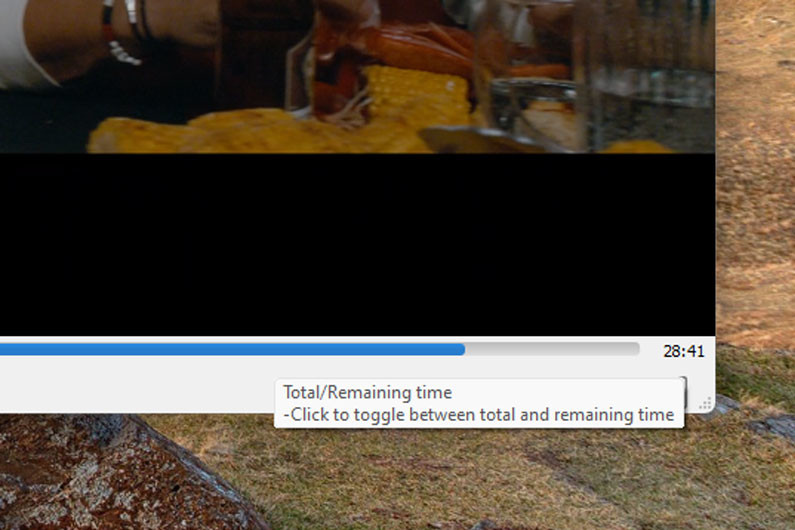
Jon Martindale / Foundry
If you want to know how long is left in the video you’re watching, you could always do the mental math of subtracting the video’s elapsed time on the left of the progress bar from the video’s total duration on the right. But who wants to do mental math?
Instead, you can just toggle the right-hand number by clicking on it. That’ll switch it from “total duration” to “time remaining.” No more mental math needed! Nice.
Disable the user interface
Minimalism may not be to everyone’s tastes, but if it’s to yours, then you’ll love the ability to disable VLC’s user interface and make it the cleanest-looking video player app you’ve ever seen.
To do so, press Ctrl + H or navigate to View > Minimal Interface. You’ll immediately be gifted with the sight of a UI-free VLC. If you want to re-enable it, you can do so with Ctrl + H again, or right-click and select View > Minimal Interface from the drop-down menu.
Convert videos to other formats

Jon Martindale / Foundry
If you’d like to switch a video’s format to something else to improve compatibility, VLC has that functionality built right in. To do so, navigate to Media > Convert/Save, then select Add and choose the file you want to convert. Then select Convert/Save again.
On the next page, use the drop-down menu to select a conversion Profile that will effectively decide the codec used to convert the file and what file format it’ll be converted into. (You can adjust aspects of the conversion by selecting the wrench icon.) Then select Browse to choose a destination for the newly converted video and a file name for it.
When ready, select the Start button to begin the conversion. Depending on the file size and your PC’s performance, this can take a few seconds, a few minutes, or even a few hours. Wait for it to finish and you’ll have a brand new video file with your chosen parameters.
Connectez-vous pour ajouter un commentaire
Autres messages de ce groupe

Adobe said today that it’s bringing AI-generated video, aka the Firef

Despite being the new hotness in online multiplayer, I haven’t been e

I spend way too many hours in my desk chair every day, which gave me

There’s no escape. Artificial intelligence is creeping into Windows,

Picture this: You’ve just invested in a smart battery-powered camera

Is your computer running slower than usual, or are you constantly see

Does Windows 11 have a cloning tool? The answer is no! Windows 11 doe
