For some, Microsoft Teams is a necessary evil: the modern day equivalent of an ever-ringing desk phone.
But the fact is that in many organizations, it’s become an essential tool for communication and collaboration. And as long as you’re using it, you might as well transform your Microsoft Teams experience from simply functional to truly powerful.
Here are some quick tricks you should be using to get the most out of Microsoft Teams.
Slash your way around the interface
Slash commands save you time by providing quick access to frequently used features.
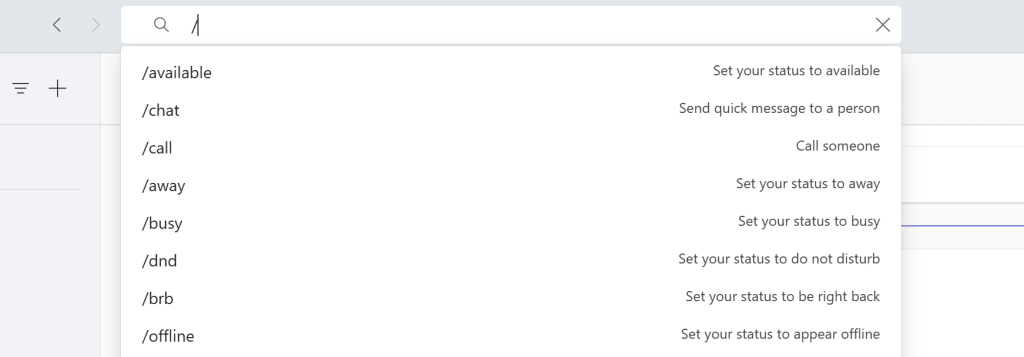
Simply type a forward slash (/) in the search box at the top of the screen and a list of available commands will appear.
Here are a few helpful ones to keep at the ready:
- /chat: Initiate a chat with someone.
- /away: Set your status to “Away.”
- /dnd: Activate “Do Not Disturb” mode to silence notifications.
- /call [Name]: Instantly initiate a call with a specific contact.
Use keyboard shortcuts to cut down on clicks
The time you spend mastering keyboard shortcuts in Teams will pay off in spades down the road. Better yet, many shortcuts are universal across applications.
Here are a few key Teams shortcuts that work in Windows:
- Ctrl + Shift + I: Mark the message you’re sending as important.
- Ctrl + O: Open your current conversation in a new window.
- Ctrl + E: Go to Search.
- Ctrl + N: Start a new chat.
Mac users: Substitute “Ctrl” with the Command key.
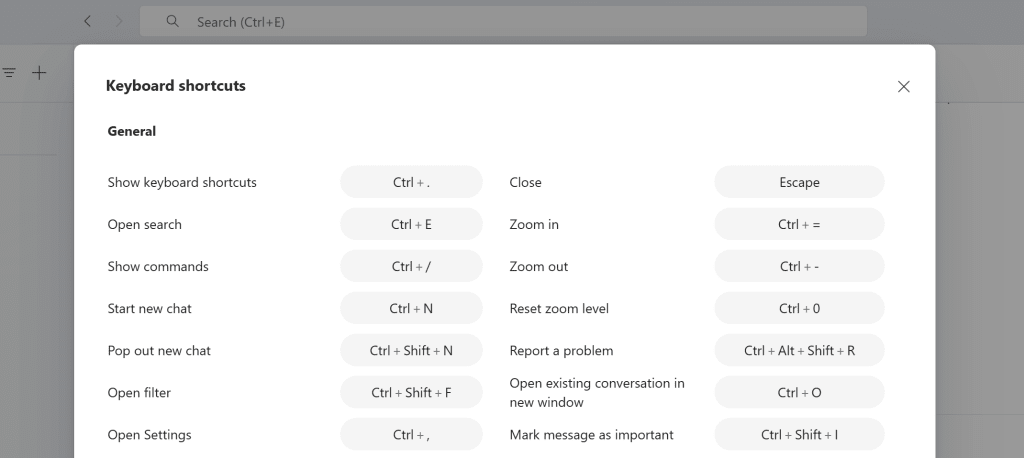
To find a full list of shortcuts, click the three-dot menu in the upper-right corner next to your profile photo and select the “Keyboard shortcuts” item.
Save messages for future reference
Teams had a handy “Save” feature that allowed you to bookmark messages. Then it became the “Bookmark” feature, which allowed you to—you guessed it—bookmark messages. Now it’s gone for some reason.
But! There’s a workaround of sorts. If you forward messages to yourself, it creates a personal repository of notes that you can reference whenever you like.
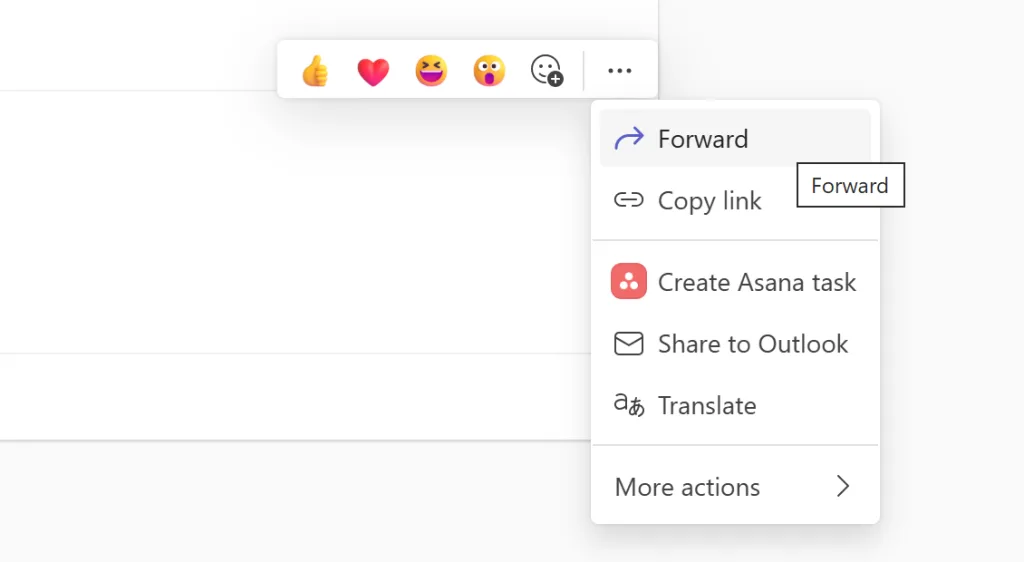
If you find a message you’d like to save, hover over it and when the three-dot menu pops up, use the “forward” feature to send it to yourself.
To access your saved messages, find yourself in the “Recent” section of the Chat pane. Better yet, hover over your chat with yourself, click the three-dot menu, and select “Pin” to stick yourself to the tippy top of the Chat section for good.
Schedule messages to send later
Need to send a message outside of work hours, but don’t want to disturb your colleagues? Sandbagging and want to make it look like you’re burning the midnight oil?
Teams allows you to schedule messages to be sent at a later date and time. Note that this feature works only for new posts you create in Teams channels—not in chats and not in replies to others’ posts.
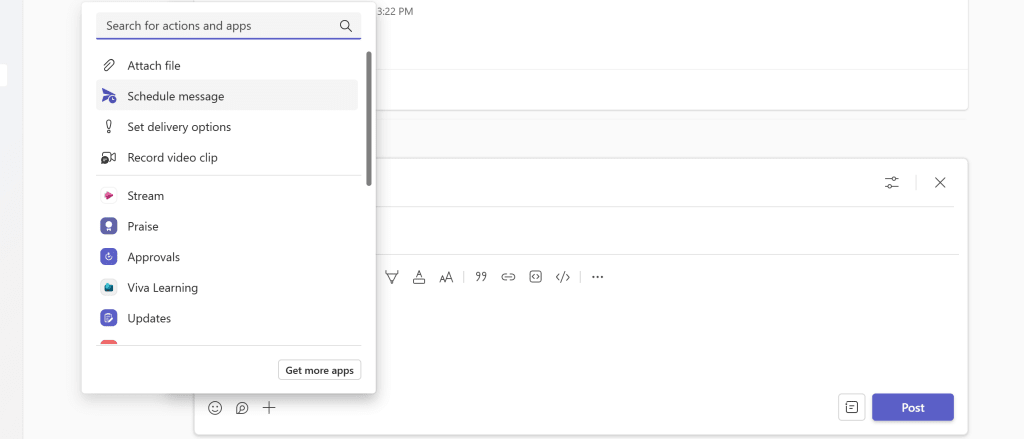
To schedule a message, craft your post, click the plus icon in the lower-left corner, and choose the “Schedule message” option.
Your post will stay in place, but will now have a delivery message at the top. Click it and you’ll be able to reschedule it or cancel it.
Connectez-vous pour ajouter un commentaire
Autres messages de ce groupe

OpenAI is working on its own X-like social media network, the Verge reported on Tuesday, citing multiple sources familiar with the matter.


Mark Zuckerberg’s marathon stint on the stand in the Federal Trade Commission’s (FTC) antitrust trial


Japanese regulators on Tuesday accused U.S. tech giant Google of

Nvidia announced Monday that it will produce its

Most email apps have strong opinions about what your inbox should look like. Notion Mail is the opposite.
The new offshoot from productivity app Notion is all about flexibility. It lets you slice
