Set aside all of the privacy concerns concerning Recall, Microsoft’s AI-powered memory tool within Windows. Even if I want to like it — and I do want to — I don’t think it’s quite dependable yet to solve all of my problems.
Privacy advocates don’t want anything spying on them as they browse the Web, check email, post on social media, and so on. People who chase scattered details across the Web for publication, like me, are much more welcoming. Where Recall falls short right now is that is sort of fails on both: it’s there, always watching, but not closely enough that you can depend upon it to find the critical detail that you missed.
I spent the better part of a week with Recall running in the background, trying to see a.) whether it would actually prove to be useful enough to keep and b.) whether I could either break it or it would freak me out enough to keep me from using it. Weirdly, I found a bit of both.
get windows 11 pro for cheap
Windows 11 Pro

Here’s the way to think about Recall: if you saw it on your PC’s screen, Recall saw it too. You can already search your PC for files and photos related to “birthday,” for example. You might have a list of presents saved as a text file with “birthday” in the file name. Recall goes beyond that. It promises to take that little snippet of critical data — say, “Tomas wants a PS4 for his birthday, and they’re 25% off at this link” that you know you saw somewhere while using your PC, but you can’t remember where. An email? A Slack chat? On Facebook? If that information has appeared on your screen, Recall has seen it. And you can find it in seconds.
That’s great, right? For some. For others, it will scare the crap out of you. Did Recall see and record the private note from my doctor about whether I can pay my medical bill? If it was within Outlook or Gmail on your PC, probably. If it was in a dedicated app, maybe not. What about the status of my 401K? My healthcare elections? Porn??? The answer is: it depends.
What you’ll need to enable Recall
If you’re worried about Microsoft sneaking spyware onto your machine, don’t be: Recall is being pushed out in a preview specifically to Windows Insiders in the Dev Channel. For now, you’ll need a Copilot+ PC with a Snapdragon X Elite processor inside of it to handle the local processing. (Edit: Certain AMD and Intel platforms can now test Recall, too.)
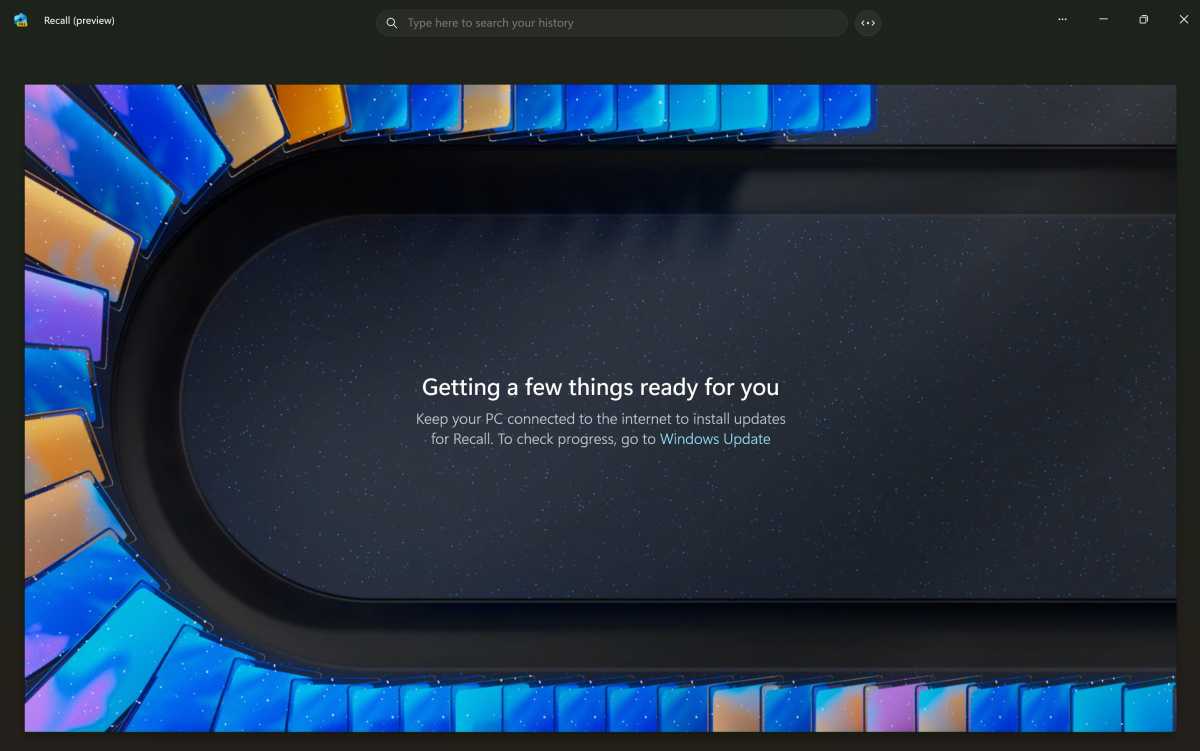
Mark Hachman / IDG
Technically, you’ll need a Copilot+ PC with a secured-core interface, 16GB of RAM, 256GB of storage space (with 50GB of storage space available for Recall’s snapshots alone!) and either BitLocker or Device Encryption for Recall to work. The PC also needs Windows Hello, either using a fingerprint reader or depth camera. Hello is used to identify you, every time you access Recall.
Recall, as you may, er, recall, was considered to be the flagship feature of the new Windows 11 2024 Update build of Windows 11 that debuted with the launch of the Copilot+ PCs this past spring. Recall taps into the power of the PC’s NPU — it requires 40 TOPS — taking periodic snapshots of your screen to record information. It then uses optical character recognition and AI to record metadata and the contents of those screenshots, creating a searchable record of what you and your PC have viewed. Nothing is sent to the cloud or Microsoft, Microsoft says.
Privacy advocates, however, pointed out that the stored information was being kept insecurely, and that the software could therefore be exposed by an attacker. In June, Microsoft delayed Recall, saying that it would be tested via the Windows Insider channels. It was then pushed back to October. Microsoft then reworked Recall to make opting in to Recall a “clear choice,” in the words of Microsoft vice president of security David Weston, and said that it could be removed. Then Microsoft delayed Recall once again until December, where it stands now.
Microsoft’s Recall setup: somewhat slow and stuttery
Setting up Recall required a lot of incremental back and forth, not just to download the preview build itself but also some specific files, including “image search” and “semantic analysis” controls. Without them, Recall won’t work.
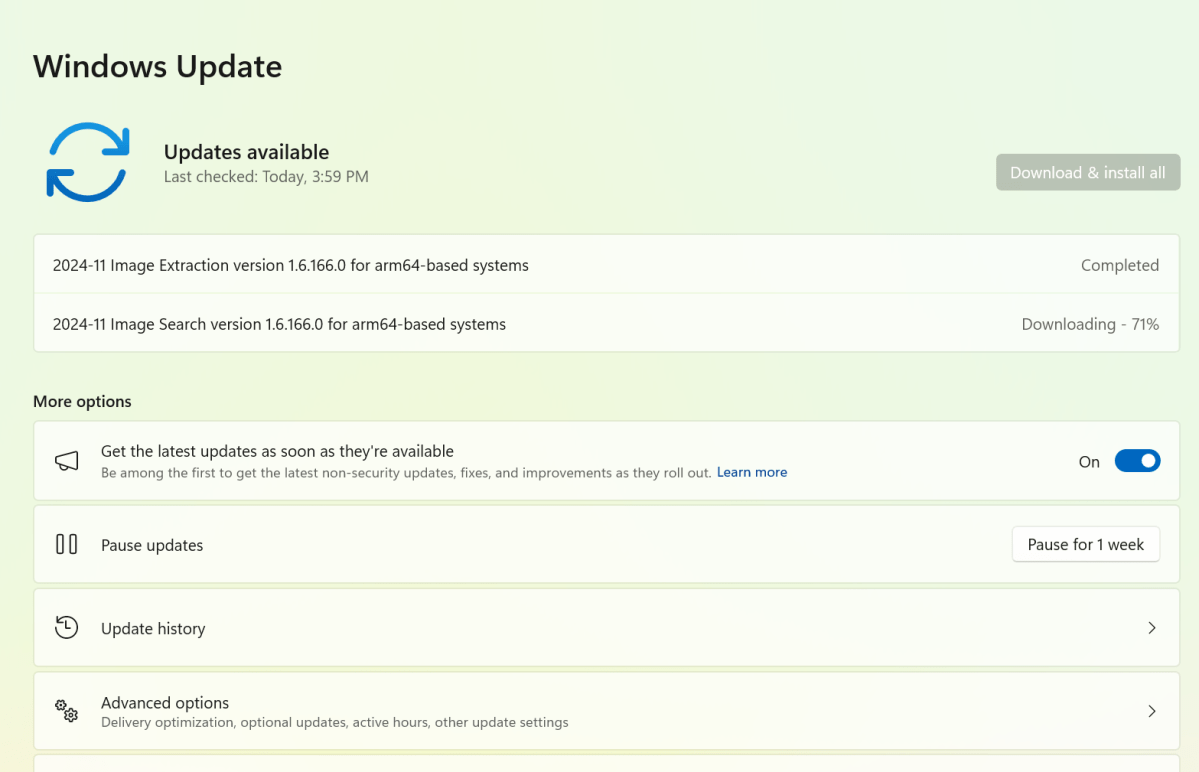
Mark Hachman / IDG
Even after downloading the new build, Recall didn’t exactly trumpet its presence. In fact, nothing seemed to happen until I manually launched Recall. When that happened, I received a very pretty animation screen that said I still needed more files (oops!) including some additional tweaks to the image search files. On one test machine, everything downloaded in a batch; on another, I found I had to launch Recall, wait for new files, restart, and check again for a few cycles.
Finally, Recall launched, and with it a series of short setup screens. To its credit, Microsoft tells you specifically what the Recall icon looks like, where it lives (in the Action Center to the lower right) and what it looks like if and when it’s recording. It then describes what you can do with Recall, and how it takes those snapshots and extracts the text from them as searchable information.
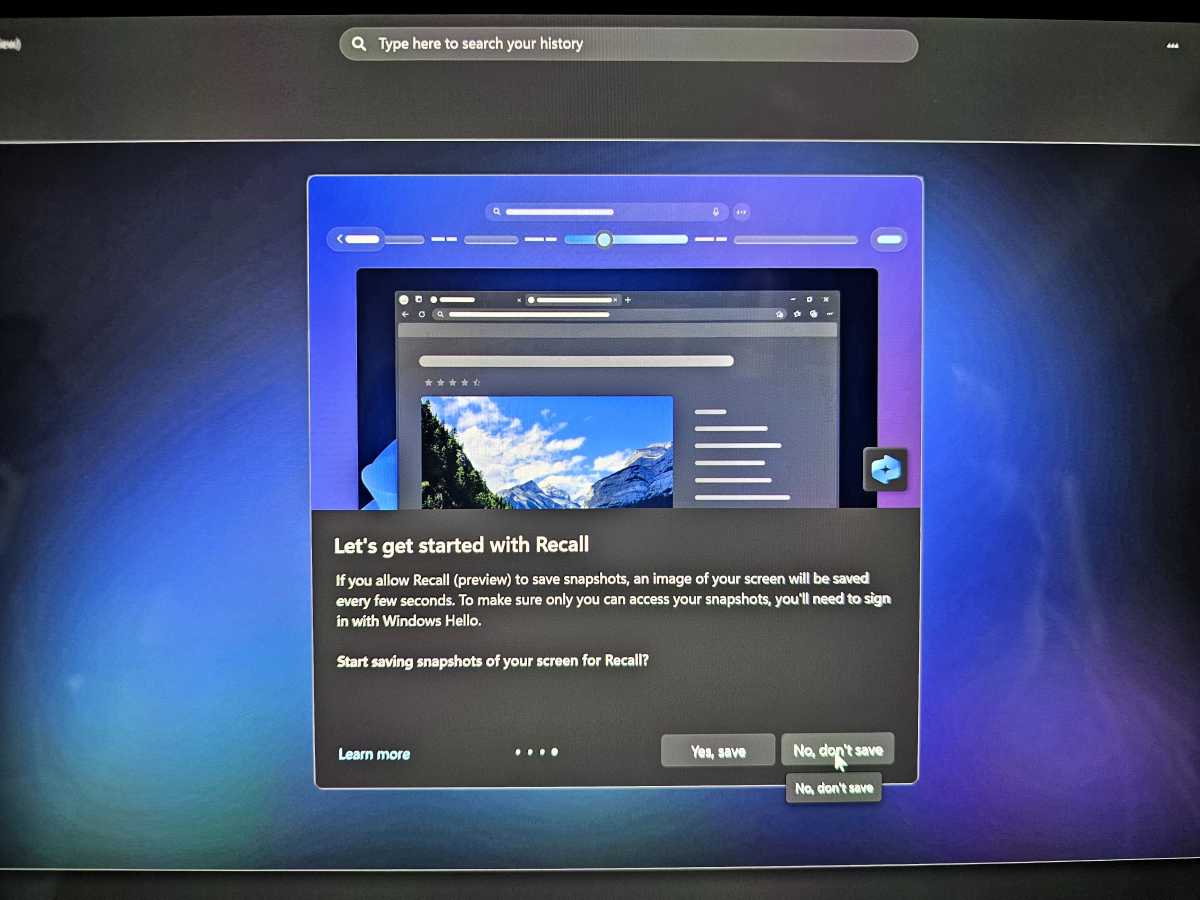
Mark Hachman / IDG
During the setup process, Windows described how I could “unlock [my] photographic memory with Recall’ and then asked me if I wanted to save snapshots of my screen every few seconds.
I was offered two choices — “Yes, save” or “No, don’t save” — with neither choice highlighted. A “Learn more” link also appeared. (Interestingly, the way the screens are laid out leaves your cursor within the option to “don’t save.” Otherwise, Microsoft takes a neutral approach. I wouldn’t say the setup screen fulfilled the definition of “opt in,” but this is the first time I’ve seen what you might call a “white pattern,” where the easiest choice was to opt out.)
Recall doesn’t exactly trumpet its presence. The Recall application icon has the same twisted ribbon/Moebius strip iconography as Copilot or and Microsoft 365, and the app icon itself lives in your taskbar. The Recall status icon is a weirdly minimalist version of that icon that hides down in the right-hand corner of your screen.
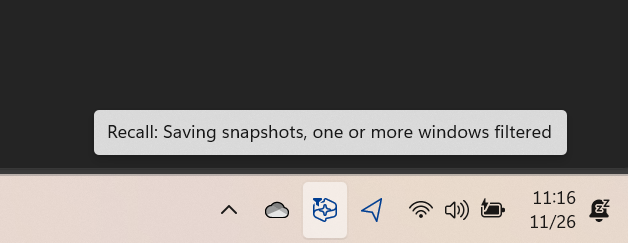
Mark Hachman / IDG
Say what you want about Microsoft’s privacy features, but the company explicitly details what information it wants to collect within the Privacy & Security page of the Windows 11 Settings menu. A separate sub-page, dubbed Recall & snapshots, allows you control over how Recall is used and how much of your PC’s resources it can take advantage of. At the top of the page is a toggle switch, allowing you to turn off Recall’s ability to save snapshots entirely.
This new build of Windows 11 also includes a new entry in the Storage tab (Settings > System > Storage), which lists the amount
Accedi per aggiungere un commento
Altri post in questo gruppo


TL;DR: Get your older computer feeling like new with

Fifteen minutes after “hanging up” with Sesame’s new “lifelike” AI, a

Lenovo’s Chromebook Duet is one of the most popular ChromeOS devices

If you’re like me, I bet your desk is overcrowded with power strips,

The Acer Nitro V is consistently up there as one of the best-selling

The best webcam makes you look your best — for less. Most la
