If you activate the history in the Windows 11 clipboard, Windows not only remembers the current content of the clipboard, but also what you have previously copied. This means you can also access and paste older content in the clipboard.
Windows 11 Pro

Briefly summarized: Use the Windows key + V to activate the clipboard history. You can then access the clipboard at any time using the same key combination. In other words, you can access all content that you have previously copied using the Ctrl + C key combination or cut using Ctrl + X.
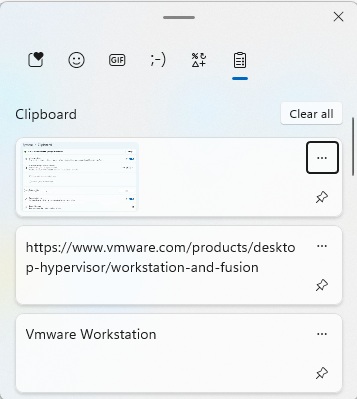
Foundry
If you no longer want to use the clipboard history, you can deactivate it again at any time in the settings under System > Clipboard.
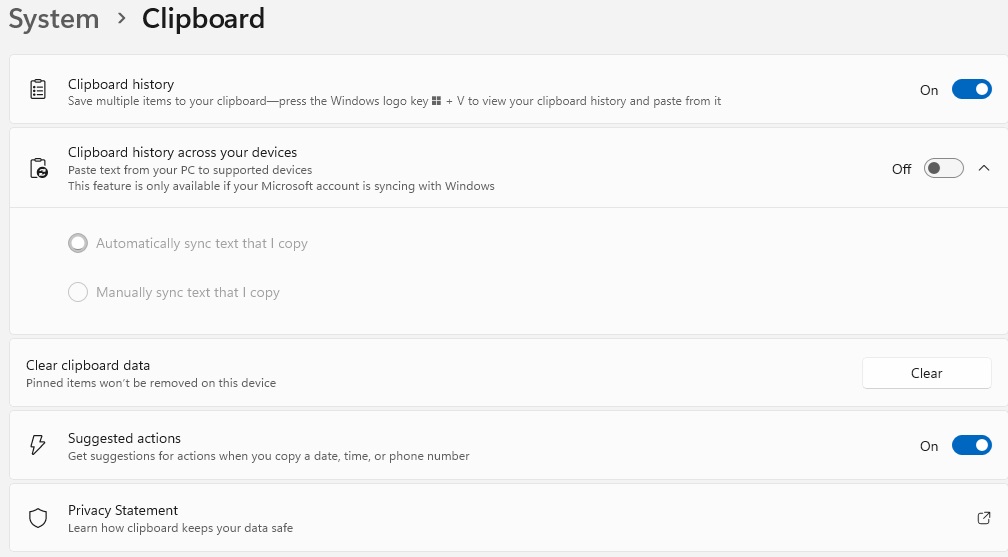
Foundry
If you display the clipboard history with the Windows key + V, you can pin various entries to the very front by tapping the pin icon and thus save them permanently.
You can delete the entire history by clicking on “Delete” under “Delete clipboard data” in the System > Clipboard section of the Windows settings. You can delete individual entries in the clipboard history via the menu with the three dots to the right of the respective entry. By selecting “Delete all,” you can delete the entire content directly in the clipboard history.
https://www.pcworld.com/article/2518225/how-to-permanently-save-clips-in-windows-11s-clipboard.html
Accedi per aggiungere un commento
Altri post in questo gruppo

RealSense, a depth-camera technology that basically disappeared withi

These days, the pre-leaving checklist goes: “phone, keys, wallet, pow

One of the most frustrating things about owning a Windows PC is when

Every now and then, you hear strange stories of people trying to tric

Cars are computers too, especially any car made in the last decade or

Cropping images on Windows is easier than you think, thanks to built-

