Remember back when Windows 11 first came out and Microsoft gave everyone a free pass to upgrade? On the surface, it was a generous move; in actuality, it was a ploy to lure us away from Windows 10.
get windows 11 pro for cheap
Windows 11 Pro

Obviously, if Microsoft was giving something away, it was going to come with a catch. In this case, it’s all the ads that are being added to Windows 11, going above and beyond what we’ve seen in previous versions. Fortunately, we can disable those ads… for now, at least.
If you’re fed up with all the ads and recommendations throughout Windows 11, there are plenty of ways to push back. Here are the settings you need to turn off to ditch Windows’ worst ads.
Shut down Start menu ads
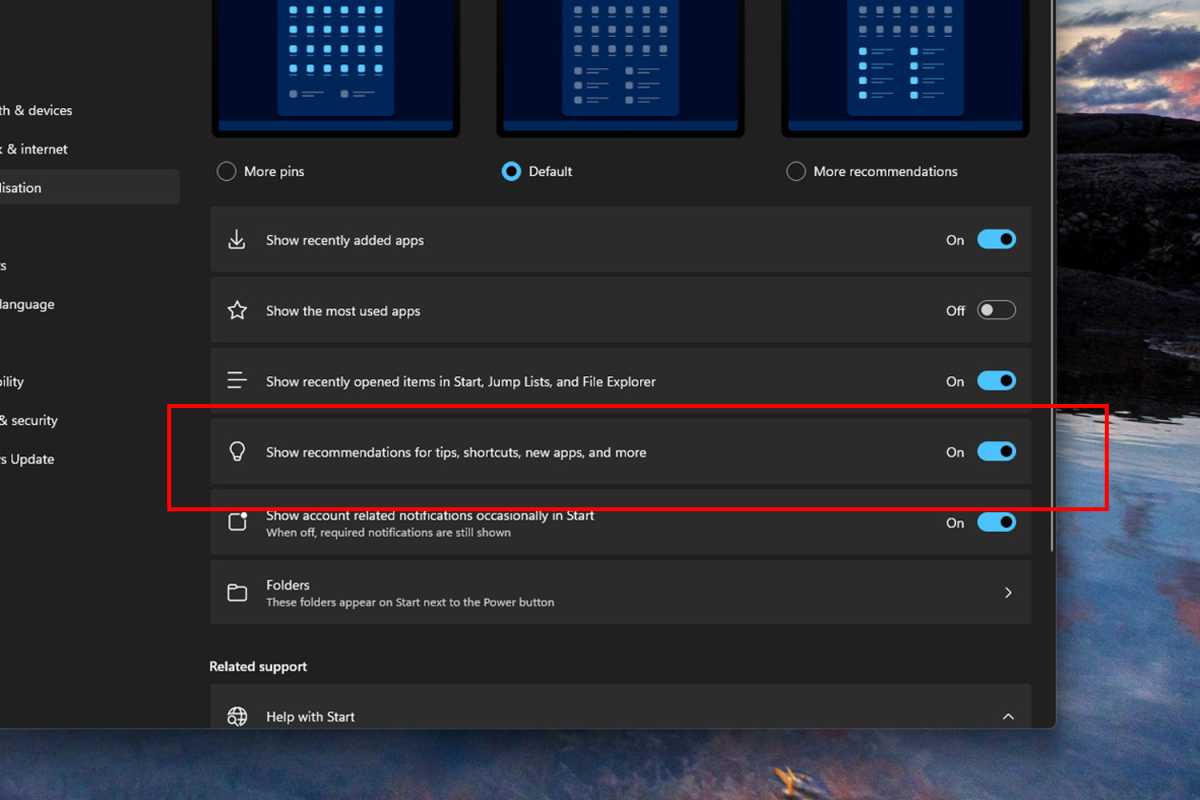
Jon Martindale / IDG
The Start menu has been fertile ground for Microsoft’s “Recommended” apps since Windows 10, and it’s alive and well in the latest builds of Windows 11. Fortunately, it’s straightforward to turn off.
Navigate to Settings > Personalization > Start, then look for the option titled “Show recommendations for tips, shortcuts, new apps, and more” and toggle it to Off.
Ditch Windows notification ads
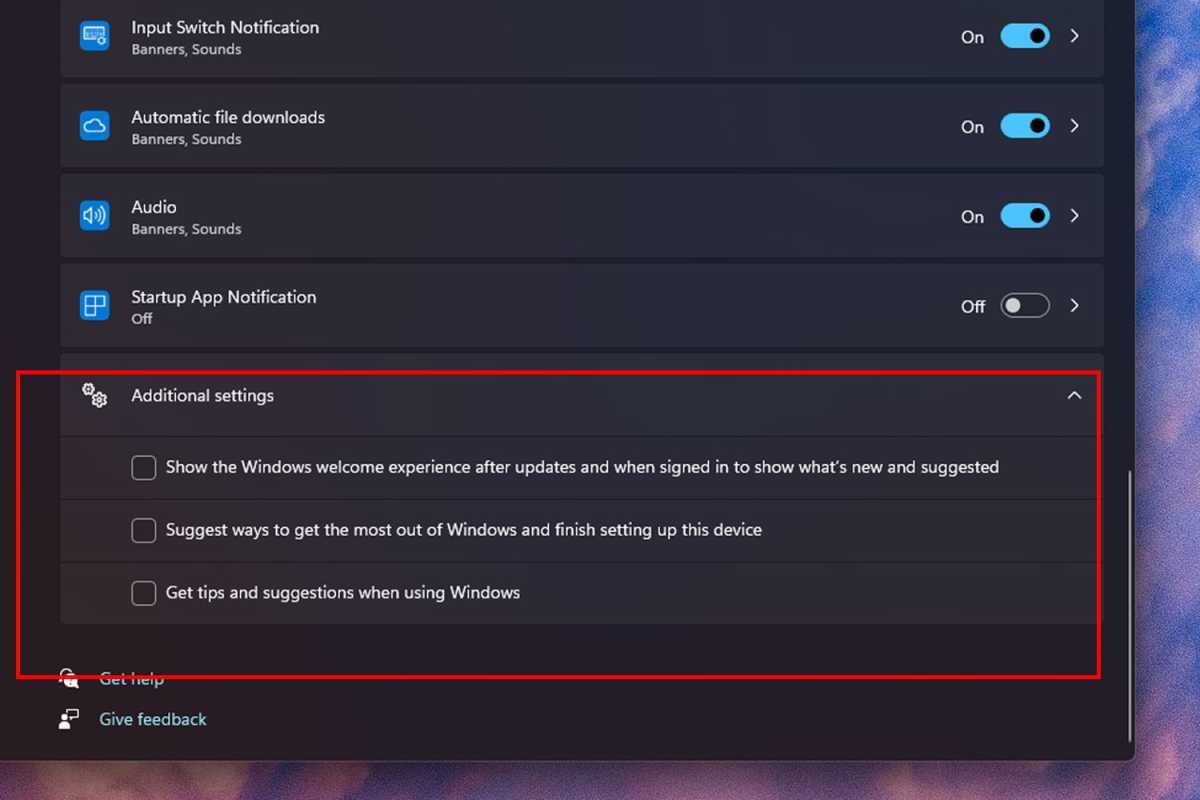
Jon Martindale / IDG
I’m not a fan of notifications. I have enough trouble concentrating on tasks day to day without pop-ups and alerts distracting me — and the last thing I need are ads disguised as important notifications.
Let’s turn those off, shall we? And while we’re at it, let’s remove those pesky full-screen “Finish setting up” prompts, too.
Navigate to Settings > System > Notifications. Scroll down to the bottom where you’ll find Additional settings. Click to expand those options, then uncheck the boxes for “Get tips and suggestions when using Windows,” “Suggest ways to get the most out of Windows and finish setting up this device,” and “Show the Windows welcome experience after updates and when signed in to show what’s new and suggested.” Phew, what a mouthful.
Stop suggested ads in Settings
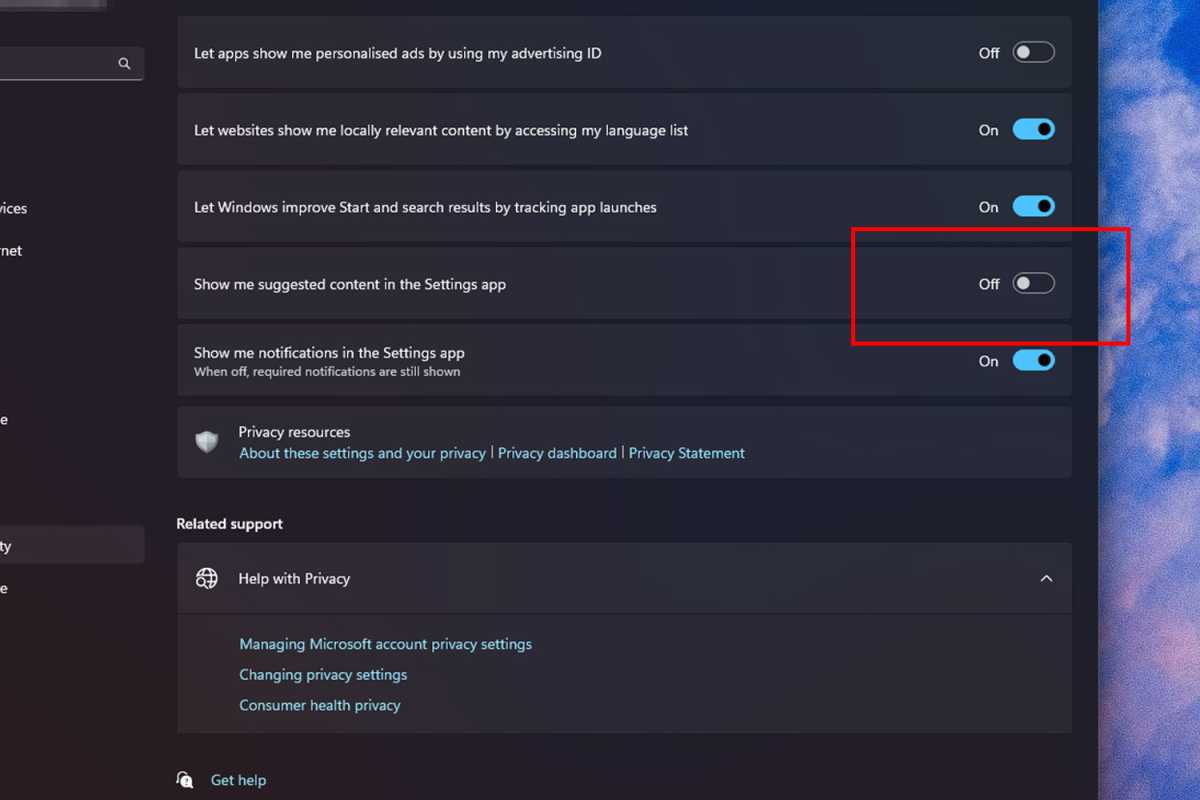
Jon Martindale / IDG
Fed up with Microsoft’s “suggestions” for Copilot and other features in the Settings app? You can turn those off, too. Navigate to Settings > Privacy and Security > General, then toggle the option for “Show me suggested content in the Settings app” to Off.
Remove File Explorer ads
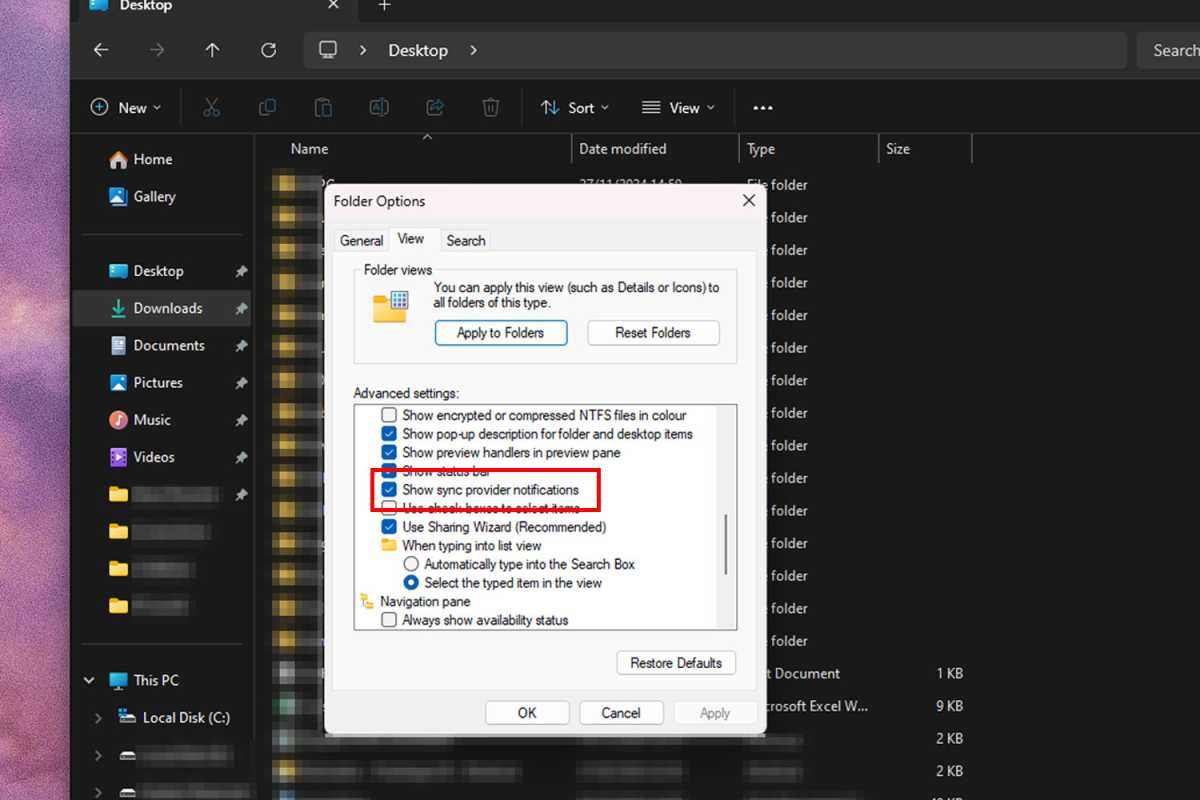
Jon Martindale / IDG
OneDrive may not be one of our top-pick cloud backup services, but it’s still pretty good and affordable. The problem is, being bombarded with ads for it can be a huge turn-off — and if you’re like me, you’re probably sick of those ads in File Explorer. Here’s how to switch those off.
Open File Explorer and select the three-dot menu in the actions toolbar. Select Options followed by the View tab. Scroll down to near the bottom of the list and look for “Show sync provider notifications.” Make sure it’s unchecked, then select OK.
Eliminate widget feed ads
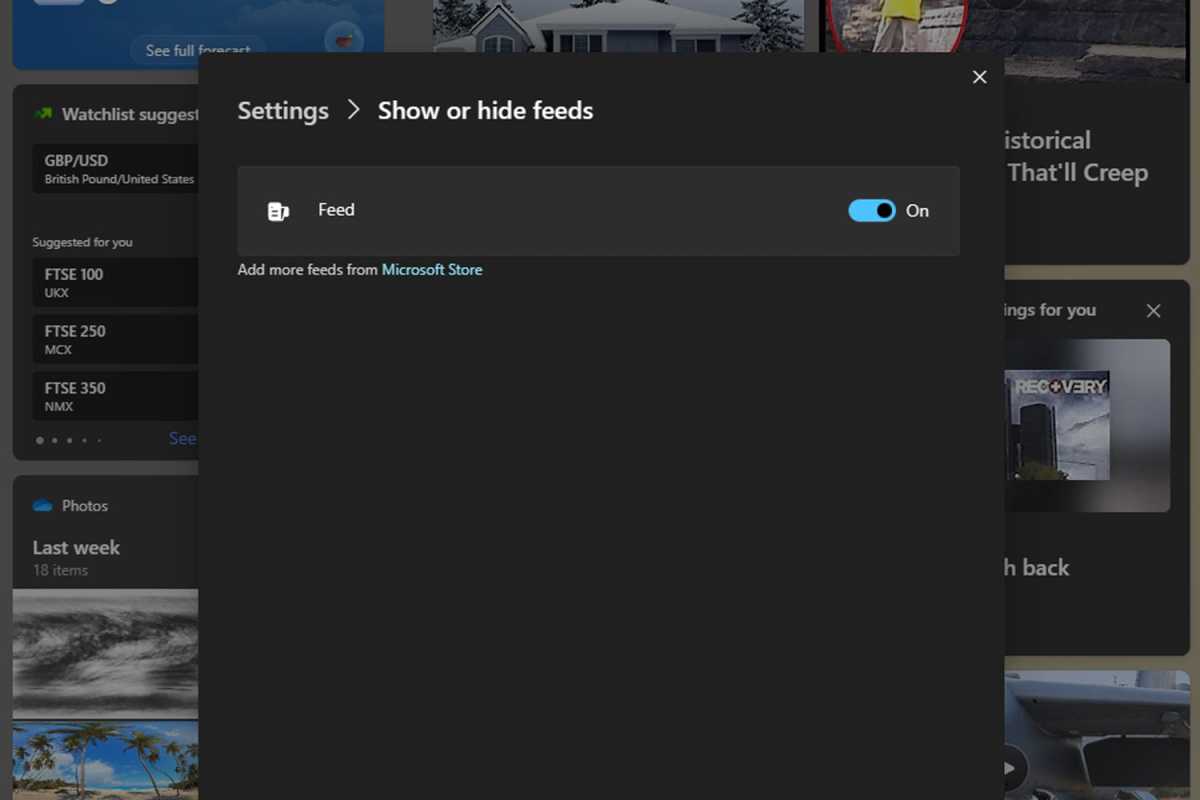
Jon Martindale / IDG
If you make use of Windows’ widgets, you know all too well that they often try to push you towards breaking stories, stock updates, and other content that may be irrelevant to you. To disable those, you can either turn off specific feeds or disable widgets entirely.
To remove an individual widget feed, select the widget icon at the bottom-left of your screen, then select the cog icon at the top-right of the widget window. Select Show or hide feeds and switch the feed(s) to Off.
To remove widgets entirely, right-click on your taskbar and select Taskbar settings. Then, toggle “Widgets” to Off.
Accedi per aggiungere un commento
Altri post in questo gruppo

President Trump said Thursday that he plans to raise the tariff on im

Ages ago, coworkers asked why I covered my laptop’s webcam. Then they

Razer has teamed up with Microsoft’s Minecraft for a lineup

Market researcher IDC has lowered its forecasts for worldwide PC sale

The best type of security camera is one that can be installed in mere

Despite the trend in shrinking PC sizes, larger desktop towers with A

No doubt you use your mouse’s scroll wheel to scroll up and down in b
