The Windows Task Manager is one of the most iconic tools of the operating system. Whether you’re looking for information on system processes, checking on how your CPU or RAM is doing, or trying to shut down an errant app, it’s a really useful app.
But like most Windows tools, you probably only know the bare essentials for day-to-day use—and that’s a shame because Task Manager can do so much more. Here are some lesser-known Task Manager tips and tricks worth knowing that’ll make you look like a pro.
Quick-launch using a keyboard shortcut
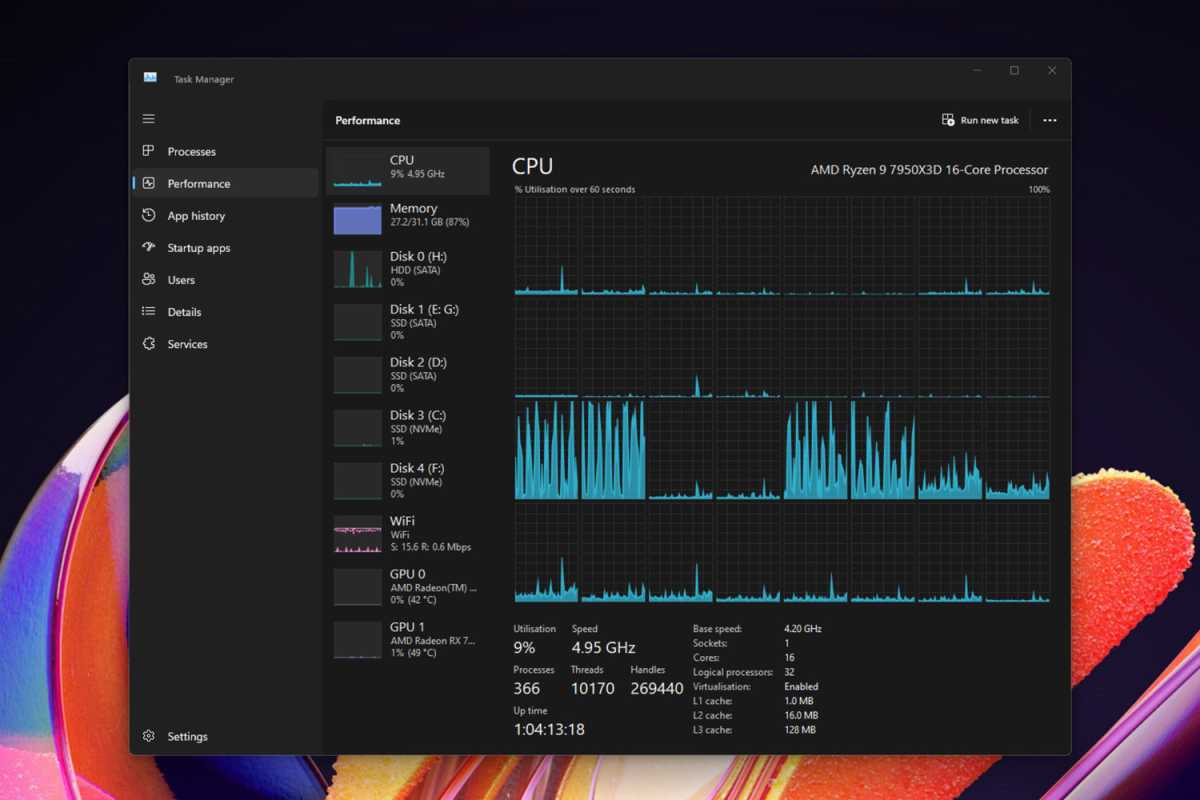
Jon Martindale / Foundry
You might know you can press Ctrl + Alt + Delete and then select Task Manager from the list on the black screen that follows, but there’s another quick keyboard shortcut you can use to open Task Manager.
Simply press Windows key + X to bring up the WinX menu (also known as Power User menu), then press the T key to immediately launch Task Manager without needing your mouse. Alternatively, you can press Windows key + Shift + Esc. It’s a little trickier to do one-handed, but this one instantly opens the Task Manager directly.
Manage your startup apps
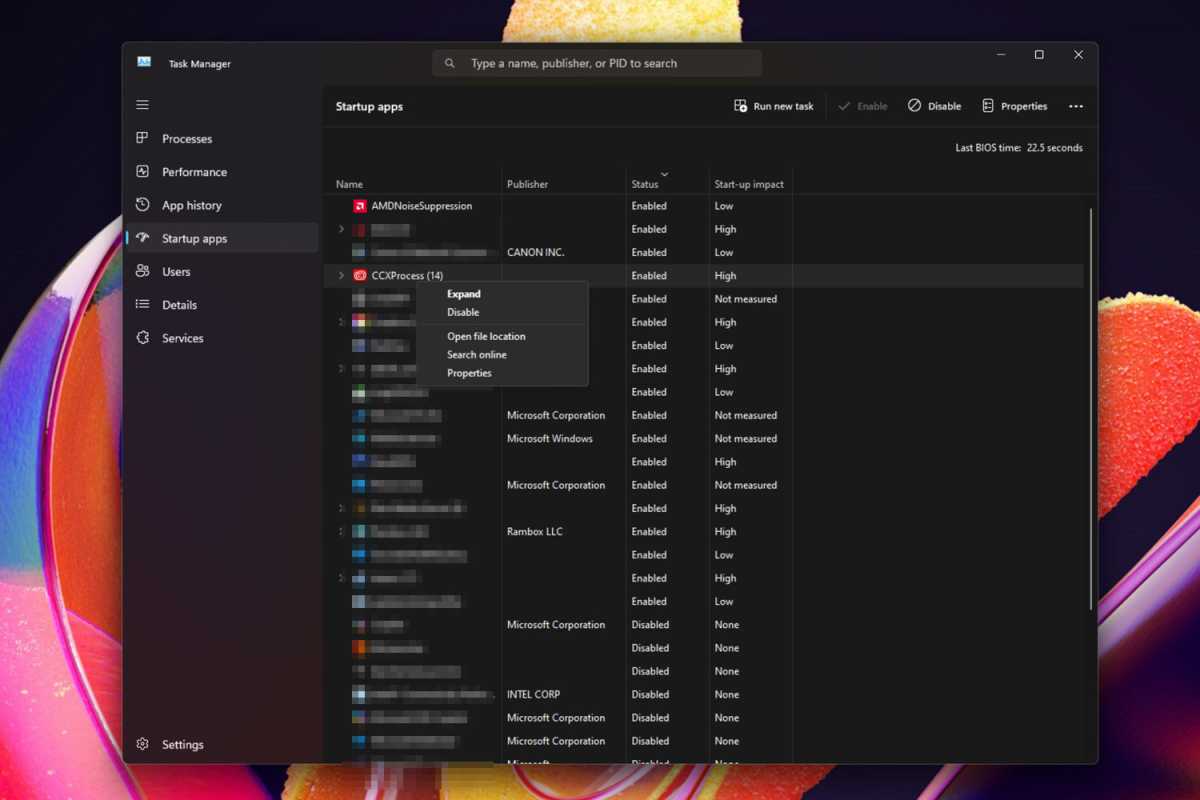
Jon Martindale / Foundry
If you have too many apps set to automatically launch when Windows boots up, it can slow down the overall Windows startup process. The solution? Manage your startup apps from within Task Manager to make sure only the most important ones are set to auto-start.
With Task Manager open, navigate to the Startup apps tab in the left-side panel. Look through the list of apps that are “Enabled” and consider disabling the ones you don’t need all the time, especially if they have a “Startup Impact” of Medium or High.
To disable auto-start for an app, right-click on it and select Disable. Once you’ve disabled all the apps you don’t need at startup, try rebooting your PC to see what kind of impact it had.
Jump to an app’s program folder
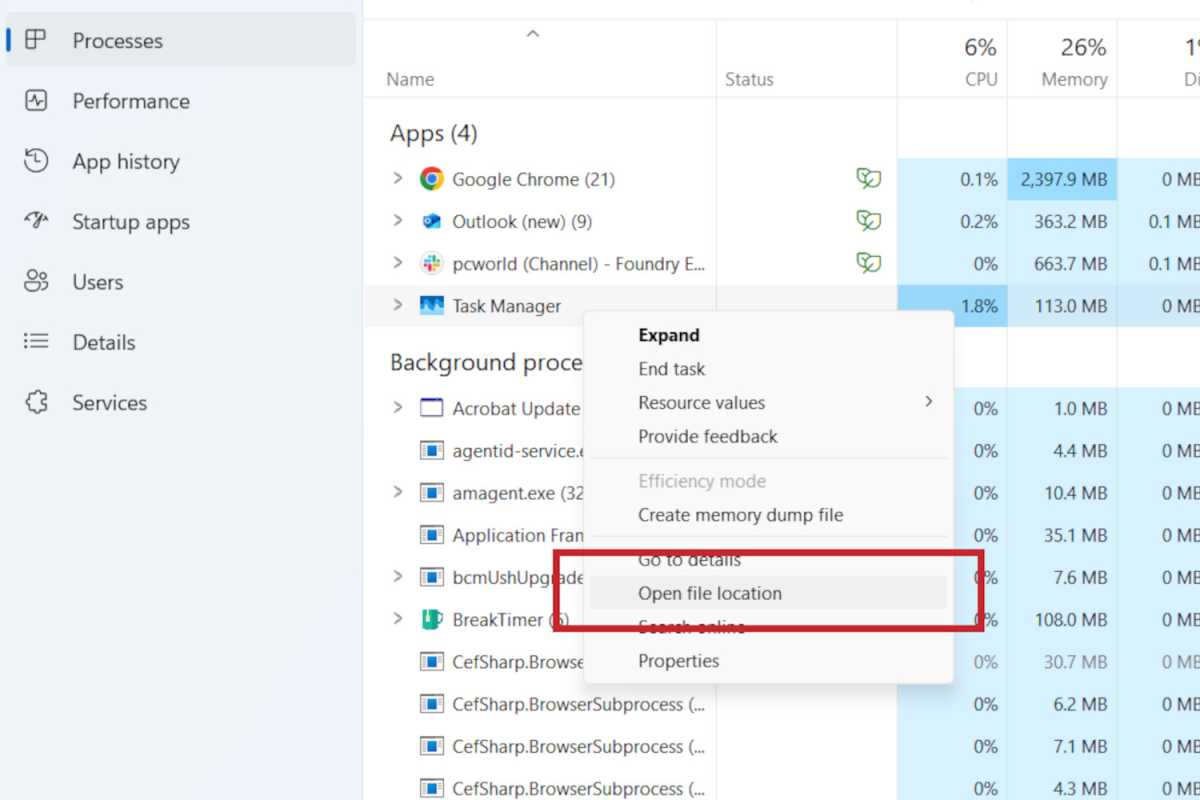
Joel Lee / Foundry
If you want to make manual changes to an app’s program files—or just want to know where they are for future reference—you can actually navigate there directly from within Task Manager.
To do so, make sure you’re in the Processes tab of Task Manager in the left-side panel. Then, right-click on the app you want to locate and select Open file location. This will launch a new File Explorer window where the app’s program folder is located.
Restart Windows Explorer to fix glitches
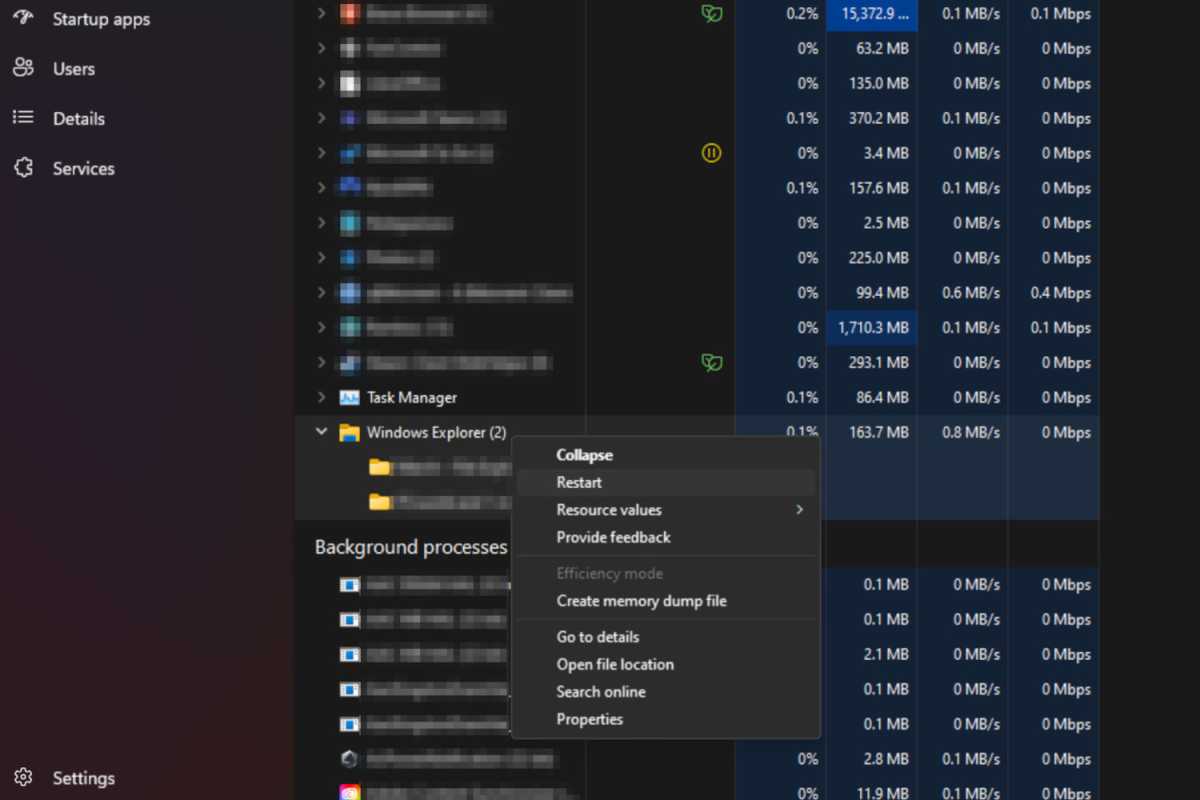
Jon Martindale / Foundry
Lots can go wrong with Windows, but one of the best cure-all fixes when it seems like your PC is malfunctioning? Restarting Windows Explorer.
If certain files or folders are unresponsive, or if the taskbar has disappeared, or if the Start menu stops working, or if a range of other basic Windows functions aren’t behaving properly, then this trick usually does the job—and you can do it from within Task Manager.
Select the Processes tab and scroll until you find Windows Explorer. (It’ll likely be at the bottom of the running apps list.) Right-click it and select Restart to reboot Windows Explorer and give it a fresh start… hopefully without whatever problems you were facing before.
Force-quit crashed or frozen apps
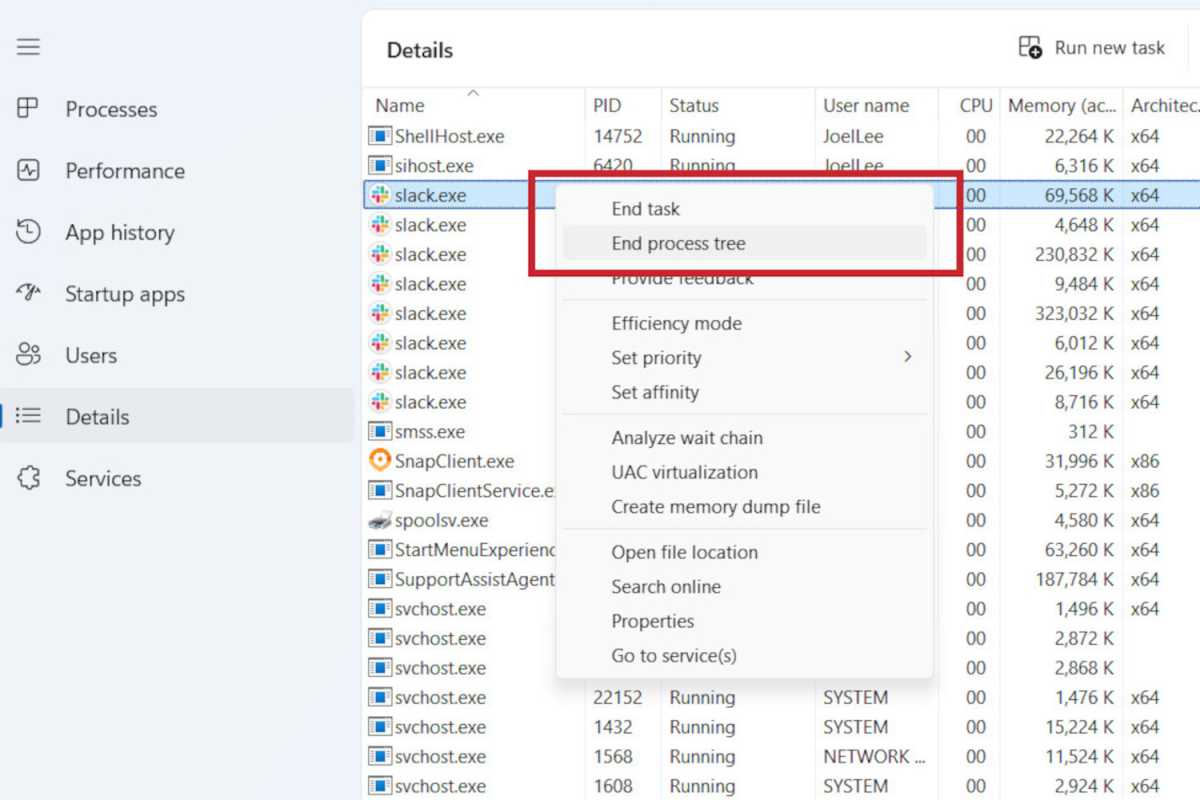
Joel Lee / Foundry
Task Manager has long been the tool of choice for shutting down errant programs, but the modern Task Manager has a number of options you can try for anything too stubborn to shut down properly. In the Processes tab, locate the app you want to close, right-click it and select End Task.
If that doesn’t do the job, select the Details tab in the left-hand panel, then look through the list of running processes for the app you want to close, right-click it and select End process tree. This should force-quit the app and all related processes.
Give an app more system resources

Joel Lee / Foundry
If your PC has a weak processor or not enough RAM, you might find that some apps are sluggish, especially when you have lots of apps or browser tabs open. In such cases, it can be helpful to tell Windows to prioritize certain apps over others and give them more resources to work with. (This can be really useful when you’re gaming since any dip in performance can affect how well a game plays.)
To use Task Manager to change app priority, open it up and select the Details tab in the left-hand panel. Locate the app you want to boost, right-click it, hover over Set priority, then choose a priority level from the menu. (“Above normal” and “High” are good choices. “Realtime” offers the best performance but can cause system instability or crashes.)
Similarly, you can deprioritize certain apps that are hogging too many resources or causing problems. Just repeat the above steps but select a lower priority, which will cause Windows to portion its resources away from that app to the higher-priority ones. Alternatively, right-click an app and set it to Efficiency mode if you’d rather Windows automatically deprioritize it to save resources as needed.
See which apps are using your network
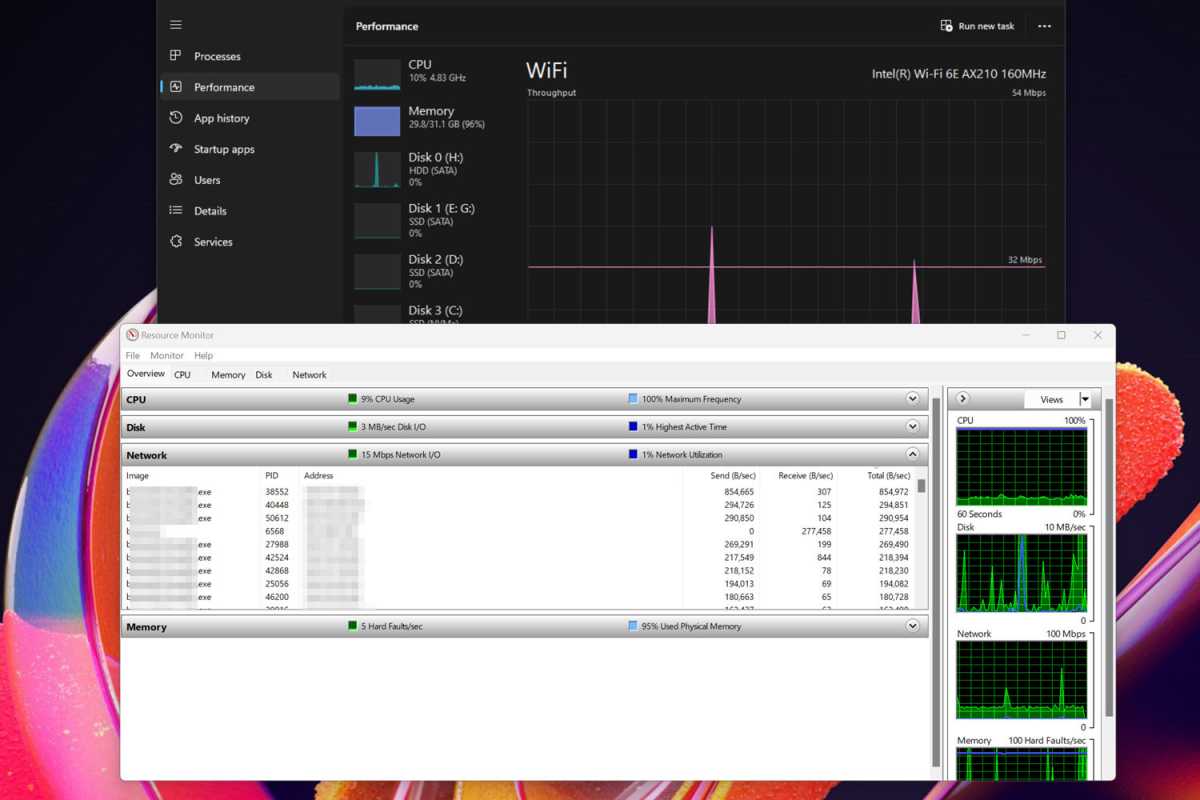
Accedi per aggiungere un commento
Altri post in questo gruppo

Far be it from me to engage in a little schadenfreude… Actually, no.

During the first quarter of 2025, the total number of DDoS attacks in

One of the best ways to sync your smart lights with the images on you


Roku is best known for its streaming boxes and sticks, but it also of

Intel said Tuesday that the company’s Arizona fab has run the first l

If you’re ready to upgrade your PC experience while gaming or working
