It seems as though the more powerful computers get, the more noticeable it is once they start to buckle under the pressure of multi-tabbed web sessions, unchecked digital hoarding, many-windowed multitasking, and more.
If your Windows 11 PC is taking longer than expected to perform tasks, there are several ways to speed it up—some obvious and others not so.
First, the obvious ways
If you haven’t tried them yet, start with these common ways to speed up your PC. If you don’t see too much improvement or if you want to squeeze some more performance out of your rig, then read on.
Restart your device. This is a simple way to close resource-gumming processes and improve overall performance.
Check for updates. Outdated drivers and operating system software can cause performance issues, so enter “Windows Update” in the task bar’s search function to see if there are updates available for your machine.
Scan for viruses and other undesirables. Use Windows’ built-in security software or other apps if you’ve purchased them. Run a scan to check for viruses, adware, spyware, or other nefarious interlopers. Type “Virus & threat protection” into the Windows search bar to get there.
Okay, those are the obvious troubleshooting tips—now onto the good stuff.
Uninstall programs you don’t need
This is a borderline-obvious tip, but with ginormous hard drives nowadays, it can be easy to install stuff and then forget that it’s there.
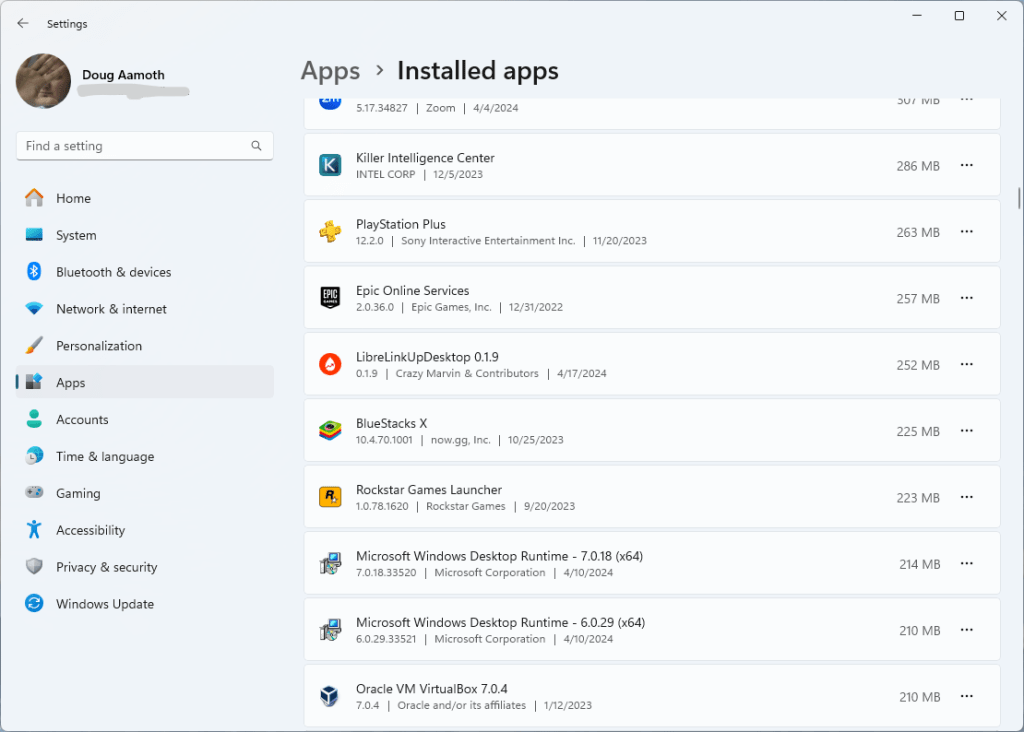
It’s a good idea to remove any unused or unnecessary software from time to time. Search “Add or remove programs” in the task bar, and uninstall programs you no longer need. This frees up storage space and reduces background processes. Win-win.
Disable startup programs
This is arguably the most effective way to speed up your machine. Some programs think they’re so important that they automatically launch during startup, which slows down boot times and slurps up valuable computing resources unnecessarily.
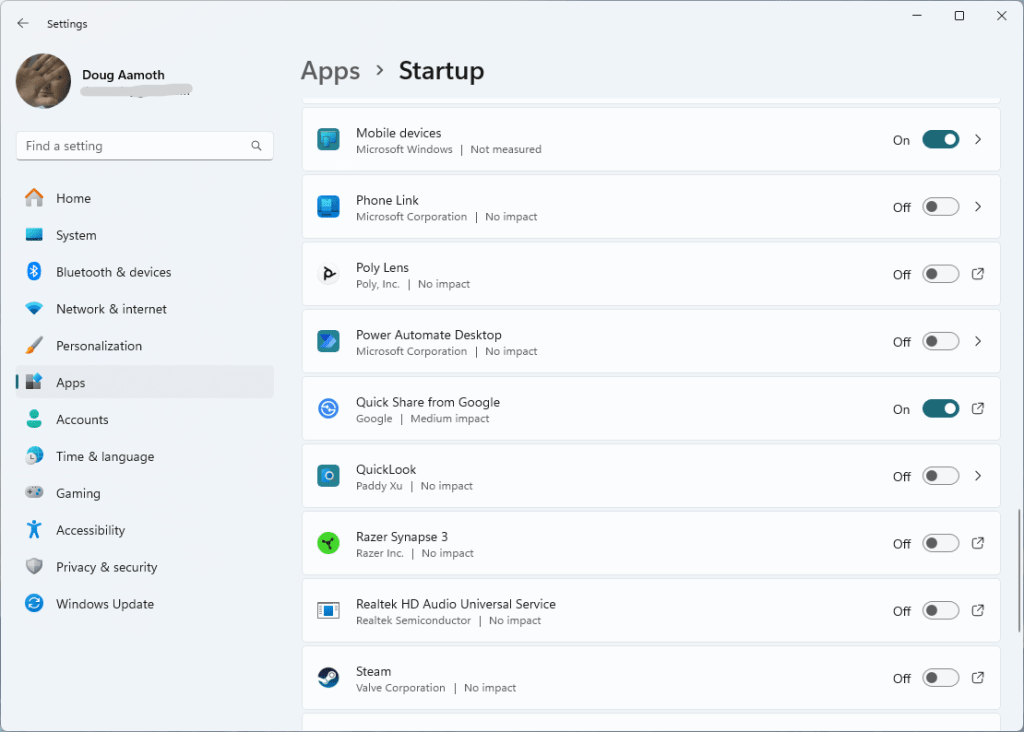
To manage startup programs, type “Startup apps” in the search bar. That’ll open a space with a bunch of sliders next to auto-starting programs. Turn off any that don’t look necessary—which should be most of them.
Disable search indexing
If you don’t often search for files using Windows Explorer, then turning off search indexing can improve performance.
Search for “Indexing Options” and from the modal that pops up, select Modify. Then uncheck any checked boxes in the “Change selected locations” section of the next section that opens up. Click okay, and you’re set.
Run a quick health check
Windows 11 can perform certain maintenance tasks automatically. Check out the state of your PC by searching for “Device performance & health” in the task bar.
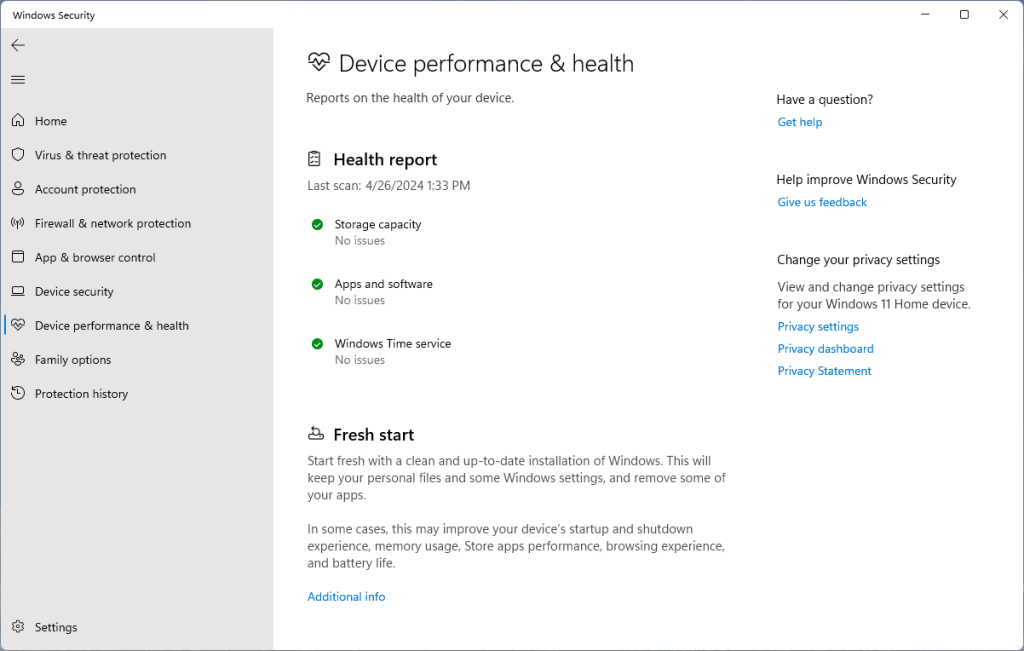
If you’ve got a health report with three green checks, great. If not, follow the prompts to fix any issues you have.
Tone down the visual effects
Now, this is a last resort since it’ll uglify your user experience in the name of performance. But if you’re looking to wring every last ounce of performance out of your PC, type “Adjust the appearance and performance of Windows” into the search bar.
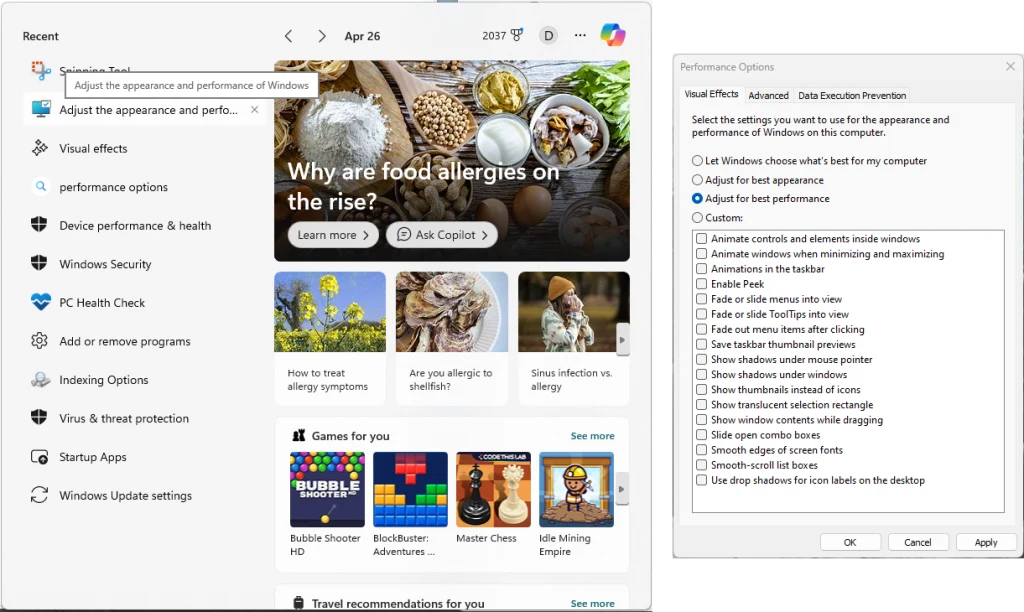
By default, “Adjust for best appearance” should be active. From here, you can roll the dice and select “Let Windows choose what’s best for my computer” or go nuclear with the “Adjust for best performance” option, which turns off just about all the visual bells and whistles Windows has to offer—but speeds things up considerably as the trade-off.
Login to add comment
Other posts in this group

While Zoom is unquestionably the biggest name in videoconferencing, its free tier has some limitations—particularly the 40-minute time cap on group meetings. The good news is that several excellen

Francesco Ferretti had a problem. His research expedition to track white sharks in the Mediterranean was suddenly adrift—the boat he’d arranged had vanished into the pandemic’s chaos o

Tesla investors are anxious to know if plans to roll out a cheaper car and a ro




Popular language learning app Duolingo is giving its bite-size lesson treatment to one of the oldest games
