Around two-thirds of all internet users use Google Chrome, according to StatCounter. That’s about 3 to 4 billion people! And yet many Chrome users still aren’t using Google’s browser to its full potential.
Chrome works well out of the box, but if you delve just a little deeper beneath the surface, you’ll find plenty of Chrome features that you might find helpful but aren’t using yet. These features aren’t going to radically change your life, but they’re practical. Some are small and easy to enable, while others are more work but worth the effort.
Here are some key Chrome features that are worth trying out to see if they improve your day-to-day web browsing experience.
Use multiple user profiles
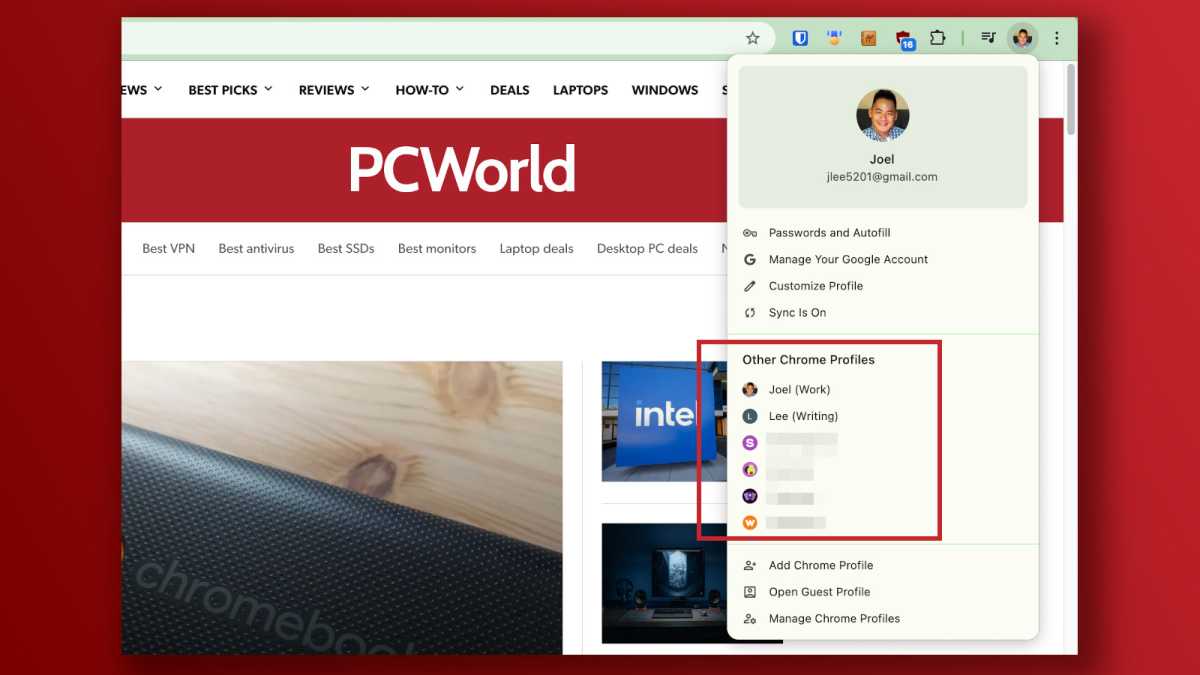
Joel Lee / Foundry
Chrome has built-in support for user profiles, where each profile has its own separate collection of data: settings, open tabs, bookmarks, passwords, browsing history, synced accounts, etc. Each profile opens as a separate Chrome browser window for your convenience.
You should be using multiple profiles for different purposes. For example, I have different profiles for work, hobbies, personal stuff, and more. My work profile is where all my work-related stuff goes, including bookmarks, open tabs, and account passwords. When I’m done for the day, I can close that window and switch to my hobby profile for fun.
Click the user profile photo at the top right of Chrome to see your current user profile. Here you can add new profiles, manage existing ones, tweak your current profile, and more.
Use Guest profiles when sharing your PC
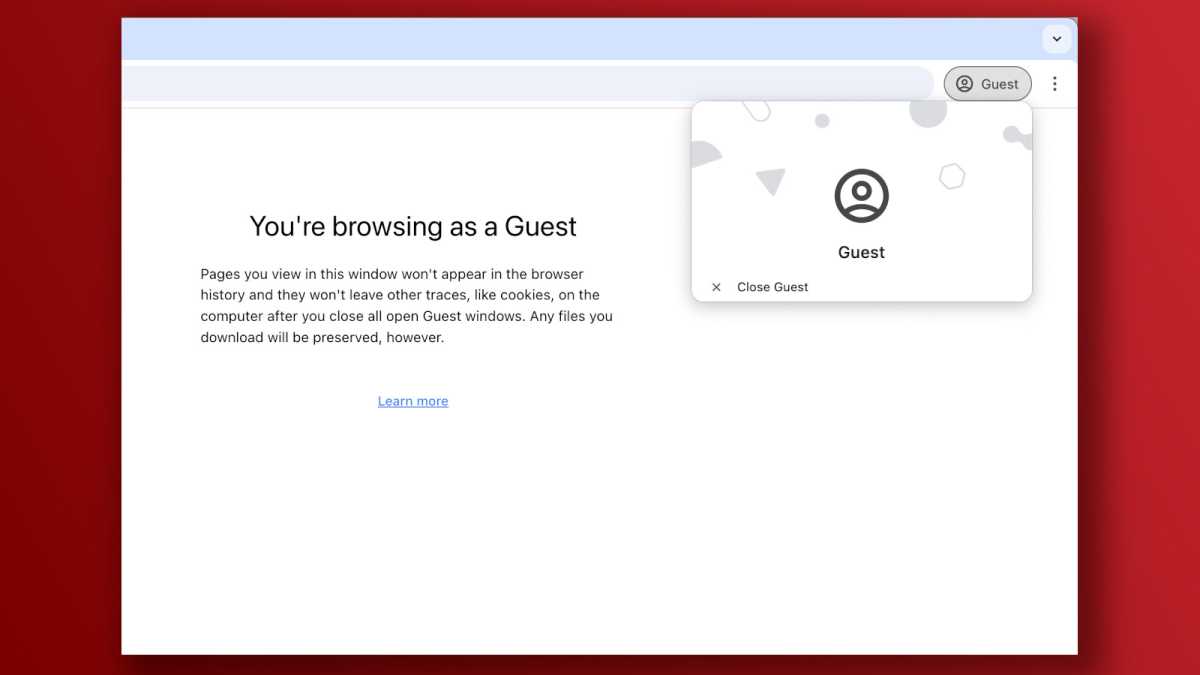
Joel Lee / Foundry
Chrome also has support for a so-called Guest profile, which is like a blank slate for one-time use. For example, if your friend wants to check their email, you can let them in a Guest profile window. Then, when you close that window, none of their data is saved.
How is this different than Incognito mode? When you open a private Incognito window, it still has access to your current profile’s settings and data, but doesn’t save browsing history. The Guest profile similarly doesn’t save browsing history, but it also doesn’t have access to the settings or data of any of your other Chrome profiles.
You can launch the Guest profile by clicking on your user profile at the top right of Chrome, then selecting Open Guest profile.
Sync Chrome between multiple devices
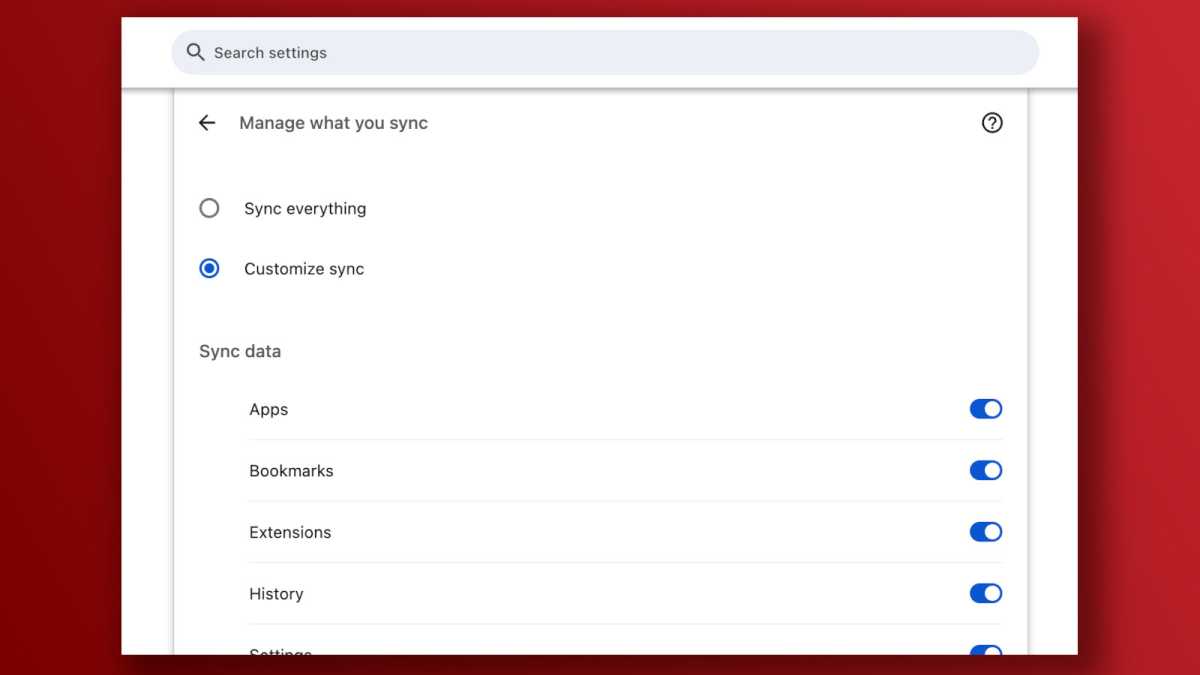
Joel Lee / Foundry
If you use Chrome on multiple devices—like your desktop PC, work laptop, MacBook Air, and Android phone—then you should set up synchronization. Your settings and data are shared across all devices, and you can select which settings and data are shared.
To sync, you first have to log into Chrome using a Google account. To do this, click the three-dot menu at the top right and open Settings, then navigate to You and Google in the sidebar. Click Sign in to Chrome and follow the prompts. Once signed in, click Turn on Sync, then follow the prompts to select what exactly you want synced.
Lastly, sign into Chrome with the same Google account on every device you want synced. Now you’ll have access to all your saved passwords, bookmarks, browsing history, etc. on each synced device.
Send tabs or links to other devices
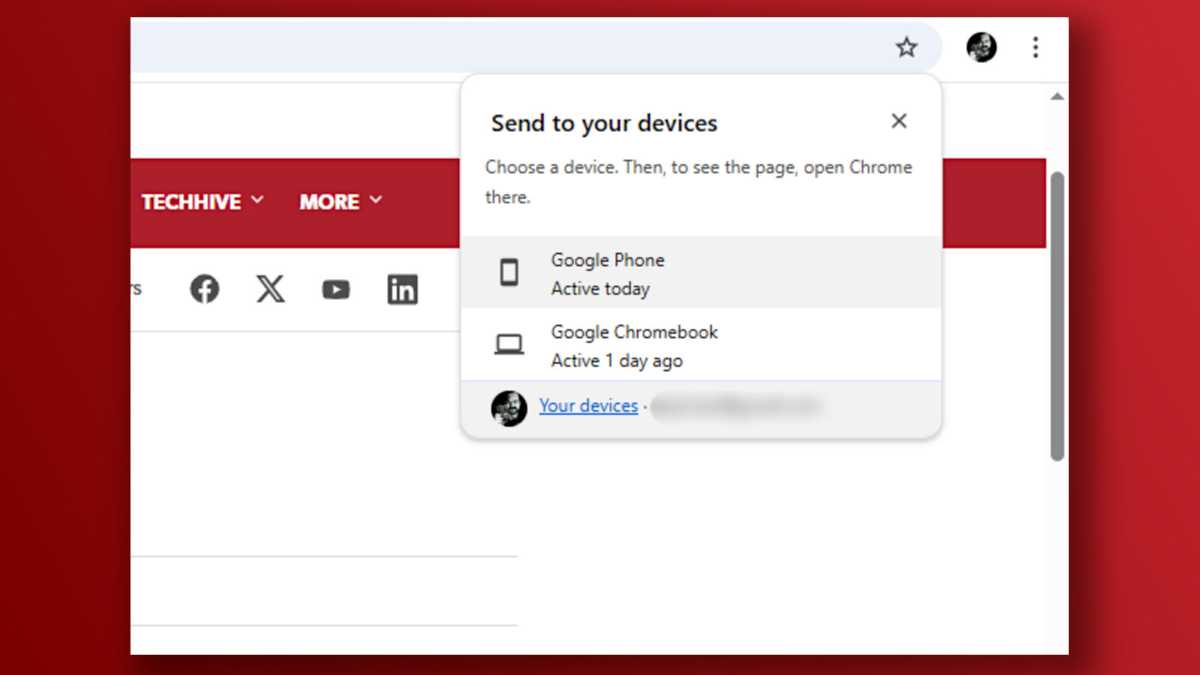
Dave Parrack / Foundry
If you’re reading a web page on your PC but you want to read it on, say, your phone or tablet, then you can simply right-click the address bar (or the tab for the web page), then select Send to your devices. From the pop-up, you can select which device to send it over to.
Before you can do this, you’ll need to link your devices to your Google account. Fortunately, that’s really easy: just log into your Google account via Chrome on each device you want to link.
Another cool tip is that if you’ve enabled sync (see above) and you’ve allowed syncing of your bookmarks, you can just save any web page as a bookmark and it’ll sync to all your synced devices.
Grab open tabs from other devices
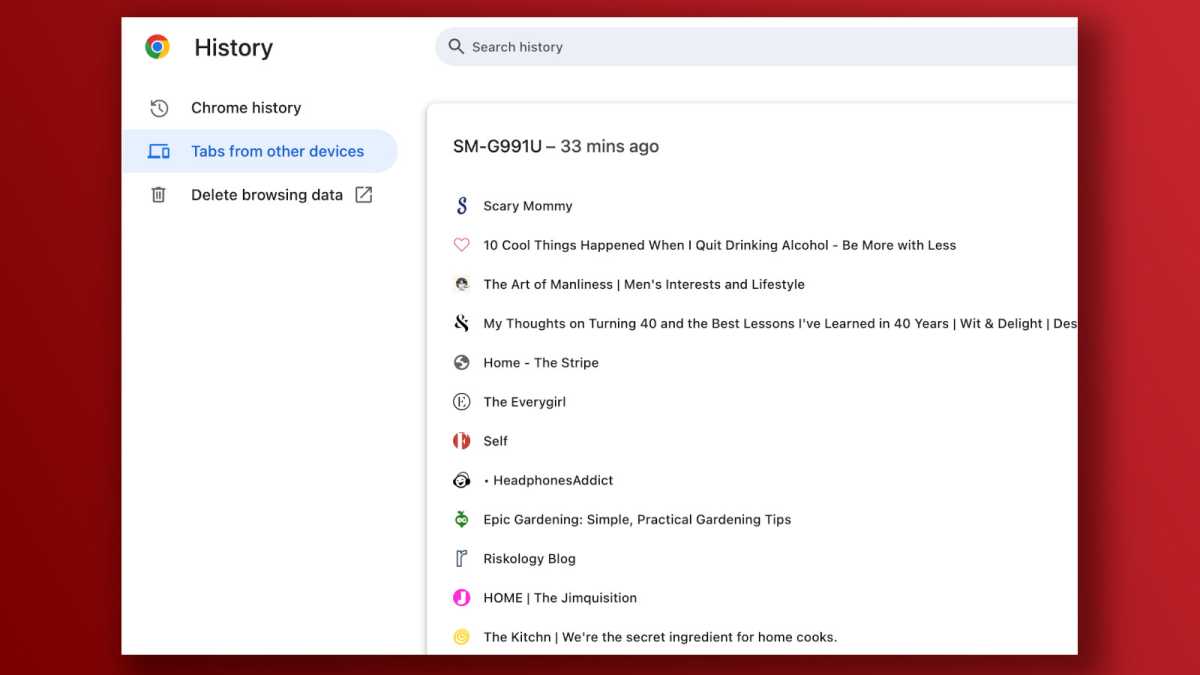
Joel Lee / Foundry
Let’s say you’ve synced Chrome between multiple devices (see above) and you’re doing a lot of research on your desktop PC with tons of open tabs. Later, you head out for the day with your MacBook Air. You hit a lull and want to continue your research—but those tabs are on your PC.
No worries! You can actually open tabs from other devices right on your current device, as long as Chrome is synced on both devices and you’ve allowed syncing of open tabs.
To open a tab from another device, click the three-dot menu at the top right of Chrome and select History > History. In the left sidebar, click Tabs from other devices. You’ll then see a list of all tabs on your other devices, grouped by each device. Just click to open!
Create and manage tab groups
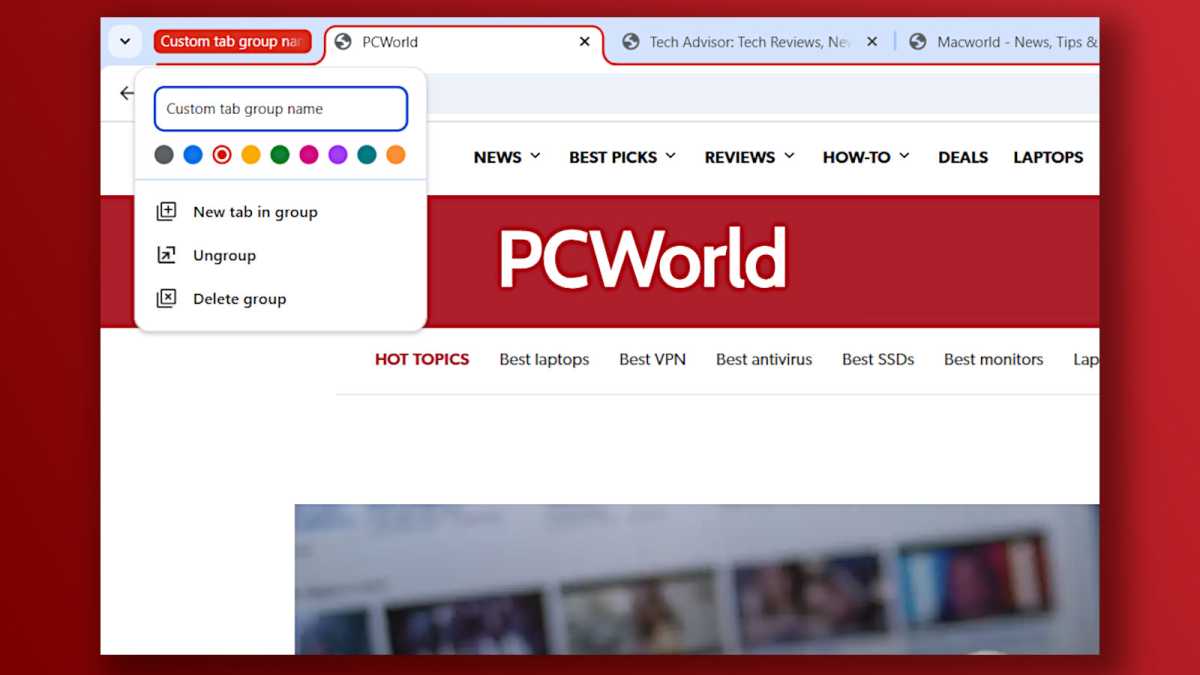
Dave Parrack / Foundry
If you’re the kind of person who keeps dozens and dozens of open tabs in Chrome, then you need to be using tab groups. A tab group lets you organize multiple tabs together, and then you can collapse or expand the group as needed to save space in your tab bar.
By using tab groups effectively, you can organize your tabs in a more logical fashion, whether by subject matter, or project, or even by progress or timeliness. For example, you might have tab groups for “Vacation Planning,” “Archery Tips,” “Home DIY,” etc. If you no longer need a tab group, you can always ungroup those tabs.
There are two ways to create a new tab group. The first way is clicking the three-dot menu at the top right of Chrome, then selecting Tab groups > Create new tab group. The second way is to right-click any tab in the tab bar, then select Add tab to new group. You can also right-click on any tab group to rename it and/or change its color.
Reopen that tab you accidentally closed
Connectez-vous pour ajouter un commentaire
Autres messages de ce groupe

Mother’s Day is just around the corner—and if you’re reading this, it

If you don’t specifically need the portability of a laptop, then your

Working with a single monitor can be such a chore. But what are you t

The free and open-source smart home platform Home Assistant got anoth

If you’ve been holding out for a fantastic gaming laptop deal, we fou


TL;DR: Intuit QuickBooks Desktop Pro Plus 2024 is no
